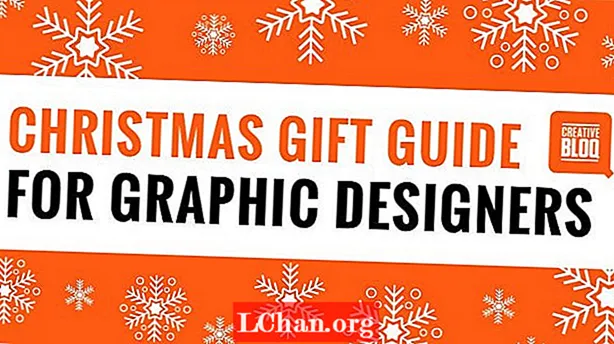Contenido
- 01. Cambiar nombre de archivo o carpeta (F2)
- 02. Cree una nueva carpeta (Ctrl + Shift + N)
- 03. Cambiar de aplicación o pestaña (Alt + Tab y Ctrl + Tab)
- 04. Encuentra tu escritorio (tecla de Windows + D)
- 05. Cerrar ventana (Ctrl + W)
- 06. Recuperar pestaña cerrada recientemente (Ctrl + Shift + T)
- 07. Trabajar con texto (varios)
- 08. Captura de pantalla de un área específica (Windows + Shift + S)
- 09. Utilice varias pantallas (tecla de Windows + P)
- 10. Ejecute una aplicación (tecla de Windows + 1, 2, 3, etc.)
- 11. Inserte emojis (Windows +.)
Tener que mover el cursor y hacer varios clics para una acción de rutina que realiza todo el tiempo puede frustrar y ralentizar su proceso. Afortunadamente, Windows ofrece una variedad de atajos de teclado que pueden ayudar a cualquier persona que trabaje en una PC a hacer las cosas de manera más rápida y sencilla.
La mayoría de la gente conoce los atajos comunes como control + C para copiar y control + V pegar, pero hay muchas más combinaciones que pueden acelerar el proceso de diseño. Aquí hay 11 de los procesos más útiles que ofrecen atajos que deberían ser tan instintivos como las acciones reflejas para cualquier diseñador que use Windows.
Para obtener más accesos directos para creatividades, consulte nuestro resumen de accesos directos de Photoshop.
01. Cambiar nombre de archivo o carpeta (F2)

Nada es más tedioso que tener que hacer clic con el botón derecho en cada archivo o carpeta cuando tiene un lote completo de entregables que deben cambiarse de nombre en el formato correcto antes de compartirlos. Afortunadamente, Windows hace que esto sea mucho más fácil con uno de los atajos más útiles que existen. Simplemente seleccione un archivo o una gama completa de archivos y haga clic en F2 para cambiar el nombre. Si selecciona un rango de elementos, todos recibirán el mismo nombre seguido de un número entre paréntesis. Para hacer las cosas aún más rápido, si necesita cambiar el nombre de cada archivo en una carpeta, puede presionar control + A para seleccionar todo.
02. Cree una nueva carpeta (Ctrl + Shift + N)

Las carpetas son excelentes para facilitar la búsqueda del trabajo, por lo que es posible que crea muchas carpetas y subcarpetas dentro de ellas. Tratar de encontrar espacio para hacer clic derecho en una carpeta ya desordenada para crear una nueva puede ser una molestia y ralentizarlo, pero si está en el Explorador de Windows, todo lo que necesita hacer es presionar control + Cambiar + norte para crear automáticamente una nueva carpeta. Y si no está en el Explorador de Windows, una forma rápida de abrirlo es manteniendo presionado Clave de Windows + MI.
03. Cambiar de aplicación o pestaña (Alt + Tab y Ctrl + Tab)

Lo más probable es que cuando esté trabajando en un diseño y al mismo tiempo mirando hacia atrás en un resumen y respondiendo correos electrónicos, al final del día tenga una cantidad difícil de manejar de aplicaciones y pestañas abiertas. Para cambiar entre todas las diferentes aplicaciones que tiene abiertas, presione Alt + Pestaña. Puede invertir la dirección presionando Alt + Mayús + Tabulador.
Para echar un vistazo a todas las aplicaciones que tiene abiertas a la vez, presione Clave de Windows + Pestaña. Mientras tanto, para cambiar entre varias pestañas dentro del mismo programa, por ejemplo, entre pestañas en su navegador o en Illustrator, presione control + Pestaña. Nuevamente, para cambiar el orden en que se mueve a través de las pestañas, simplemente agregue shift: control + Cambiar + Pestaña.
04. Encuentra tu escritorio (tecla de Windows + D)
De manera similar, con tantas ventanas obstruyendo su pantalla, encontrar el escritorio a veces puede ser una tarea que requiere mucho tiempo. Adéntrate en el desorden manteniendo pulsado Clave de Windows + D para mostrar inmediatamente el escritorio. Esto también ofrece una forma de guardar rápidamente una imagen de la web. Al hacer clic y mantener presionada la imagen, puede ingresar a este acceso directo y arrastrar y soltar la imagen directamente en su escritorio. Presione el mismo atajo nuevamente para recuperar todas las ventanas como estaban.
Si solo necesita echar un vistazo rápido al escritorio, puede presionar Clave de Windows + , Esto le permitirá ver el escritorio hasta que retire el dedo de la tecla de Windows. Para poder ver más de una ventana en la pantalla a la vez, intente Clave de Windows + Flecha correcta o Flecha izquierda a su ventana actual a la mitad de la pantalla. Prensado Clave de Windows + Flecha hacia arriba lo restaurará a tamaño completo.
05. Cerrar ventana (Ctrl + W)
Aquí hay un último atajo esencial que facilita la administración de la multitud de ventanas abiertas en la pantalla. Este le permite cerrar rápidamente la ventana actual con un toque del teclado en lugar de tener que mover el cursor y hacer clic en la cruz en la esquina superior derecha de la ventana. Si tiene varias ventanas abiertas y ha terminado con la ventana activa, presione control + W para crear un espacio muy necesario.
06. Recuperar pestaña cerrada recientemente (Ctrl + Shift + T)
¿Cerraste accidentalmente una pestaña en tu navegador? Un deslizamiento fácil de la mano puede hacer que la pestaña que está frente a usted desaparezca ante sus ojos. Que no cunda el pánico, no hay necesidad de buscar en el historial. Para restaurar la última pestaña cerrada en cualquiera de los navegadores más populares, presione control + Cambiar + T y volverá a aparecer donde estaba antes. También vale la pena saber que puede abrir rápidamente una nueva pestaña presionando control + T.
07. Trabajar con texto (varios)

La manipulación de texto implica más que copiar y pegar. control + Izquierda o Flecha correcta moverá el cursor al siguiente carácter especial o espacio, y control + Cambiar + Flecha hará lo mismo, resaltando el texto que encuentre en su camino para permitirle aplicar cambios fácilmente a partes enteras de texto. La eliminación de texto también se puede hacer mucho más rápido borrando palabras completas a ambos lados del cursor con control + Retroceso y control + Del.
08. Captura de pantalla de un área específica (Windows + Shift + S)
A menudo, querrá tomar una captura de pantalla de un área específica sin capturar el resto del desorden en su pantalla. Solo presione Tecla de Windows + Mayús + S y la pantalla se desvanecerá para indicar que puede realizar una captura de pantalla. Mueva el cursor por el área que desea capturar y todo lo que esté dentro se copiará automáticamente en el portapapeles. Tenga en cuenta que deberá pegar la toma en una aplicación de edición de imágenes para guardarla.
Si desea tomar una captura de pantalla solo de la ventana activa, es aún más fácil. Solo presiona el atajo de teclado Alt + Prt Scn y una toma de la ventana en la que está trabajando actualmente se guardará en el portapapeles. Nuevamente, deberá abrirlo en un editor de imágenes para guardar.
09. Utilice varias pantallas (tecla de Windows + P)

¿Necesitas hacer una presentación? Conectar un dispositivo con Windows 10 a un monitor o proyector externo es tan fácil como hacer clic. Solo presione Clave de Windows + PAG y todas las opciones aparecen en el lado derecho. Esto le permite duplicar la pantalla, extenderla o reflejarla, y puede aliviar un poco el estrés de configurar una presentación.
10. Ejecute una aplicación (tecla de Windows + 1, 2, 3, etc.)
Una buena característica agregada en Windows 10 es la capacidad de ejecutar cualquiera de los programas que están en su barra de tareas simplemente presionando el Tecla de Windows + un número. Por ejemplo, si tiene un navegador de Internet, Photoshop y Skype en la barra de tareas en ese orden, al presionar la tecla Windows + 2 automáticamente se abrirá Photoshop.
Agregue accesos directos a las aplicaciones que usa con más frecuencia a la barra de tareas y una vez que sepa el orden en que aparecen, este acceso directo puede ahorrar el tiempo que normalmente tomaría encontrar la aplicación en su escritorio o en el menú de inicio. Si ya tiene el programa abierto, presionar la misma combinación de teclas la convertirá en la ventana activa, lo que la convierte en una forma rápida de alternar entre aplicaciones.
11. Inserte emojis (Windows +.)

¿Quieres agregar rápidamente un emoji al texto? Golpeando Windows +. abre un cuadro emergente con emojis para elegir. Si conoce el nombre del emoji que está buscando, puede escribir el nombre y presionar regresar para seleccionarlo e ingresarlo en su texto sin tener que usar el cursor en absoluto.