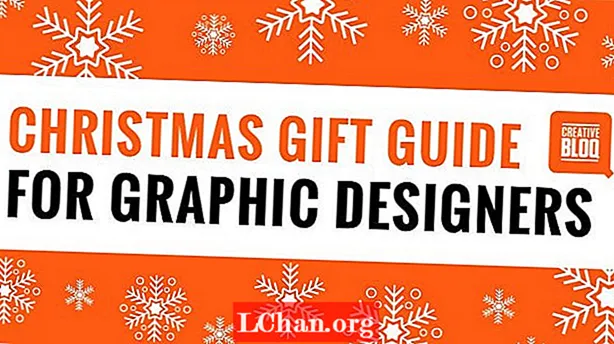Contenido
- 01. Montaje
- 02. Primero digital
- 03. Rejilla modular
- 04. Cuadrícula básica
- 05. Enfoque principal
- 06. Detalles de diseño
- 07. Ir a Illustrator CC
- 08. Importación de gráficos
- 09. Presentación de diapositivas usando estados de objeto
- 10. Configuración de intervalos
- 11. Refinando la presentación de diapositivas
- 12. Detalles de la presentación de diapositivas
- 13. Vista previa en el visor de contenido
- 14. Volver a imprimir por un momento
- 15. Impresión y digital simultáneas
- Ahora lee estos:
La necesidad de hacer que su diseño funcione y que los clientes potenciales o empleadores lo vean nunca ha sido tan grande. Con el aumento de la competencia laboral, es importante destacar, pero tenga cuidado con enviar archivos adjuntos de correo electrónico de gran tamaño, ya que recibirán poca atención de los clientes potenciales, mientras que un enlace web simple probablemente terminará enterrado en una montaña de otros correos electrónicos, e incluso en un correo electrónico bien dirigido. La pieza impresa puede resultar costosa y de poco valor si la empresa trabaja predominantemente en digital.
Una solución es crear un diseño de cartera a medida que se pueda ejecutar en cantidades limitadas para imprimir y utilizar como una aplicación simple que se puede descargar directamente en los iPads de los clientes potenciales.
Con Adobe Creative Cloud puede trabajar sin problemas tanto en impresión como en digital, todo dentro de InDesign CC y Digital Publishing Suite (DPS), además de un poco de ayuda de nuestros viejos amigos Illustrator CC y Photoshop CC. A través de este tutorial, explicaré cómo crear un diseño de aplicación simple que muestre su trabajo, así como sus habilidades digitales, y también se puede aplicar fácilmente a una hermosa pieza de impresión A5 personalizada.
01. Montaje

Si está migrando a CC desde CS6, estará acostumbrado a la nueva interfaz y ventana de aplicación más oscuras predeterminadas. Pero tenga en cuenta que se puede desactivar navegando a Preferencias> Interfaz y seleccionando un color más claro (lo que he hecho aquí). También desmarqué la opción Marco de aplicación en el menú Ventana.
02. Primero digital

Comencemos con el documento digital para no caer en los viejos hábitos de diseño de impresión. En InDesign, cree un nuevo documento, seleccione Publicación digital en el menú desplegable Intención y configure Tamaño de página en iPad. Seleccione una orientación vertical, elija 1 columna y establezca todos los márgenes en 0. Guárdelo como nuestro archivo de portada.
03. Rejilla modular

Como primero estamos diseñando para iPad, podemos evitar cualquier sistema de cuadrícula de impresión tradicional basado en columnas y, en su lugar, elegir una cuadrícula modular más parecida al diseño en línea. Vaya a Diseño> Crear guías, establezca las filas en 0, las columnas en 3 con un margen de 0px y marque la opción Página para que las guías se ajusten a la página.
04. Cuadrícula básica

Ahora para bloquear nuestro diseño de cuadrícula básico. Mantenga presionada la tecla Mayús, dibuje un cuadrado perfecto desde la parte superior izquierda del documento y ajústelo a la guía más cercana. A continuación, presione Alt, arrástrelo y duplíquelo para completar la cuadrícula, ajustando las guías verticales a la parte inferior de los cuadrados a medida que avanza. Hacer clic en Guías inteligentes debajo del menú desplegable Ver hace que esto sea muy sencillo.
05. Enfoque principal

Ahora comience a desarrollar un poco más la página de destino. En este punto, introduzca su logotipo en el diseño. En mi caso, es un logotipo cuadrado, que coloqué en la parte superior izquierda para llenar una de las celdas. A continuación, elija un esquema de color y piense en el diseño. Aquí, hice uno de los cuadrados mucho más grande para que sea el foco principal.
06. Detalles de diseño

A continuación, agregue algunos detalles clave para nuestro título / página de destino. Dibujé una flecha delineada simple con la herramienta Pluma y la dupliqué para indicar que el usuario debe deslizar el dedo hacia la derecha. También configuré una estructura tipográfica simple usando el serif con carácter Bella para el título principal y Helvetica para el texto del cuerpo más pequeño.
07. Ir a Illustrator CC

Cambie a Illustrator y cree algunos gráficos sencillos con las herramientas Pluma y forma, asegurándose de que Ajustar a la cuadrícula esté activado y que encajen perfectamente dentro de la cuadrícula cuadrada. Cuando esté contento, seleccione cada gráfico, use el Buscatrazos para unir los elementos individuales, seleccione Crear ruta compuesta en el menú desplegable y presione Expandir.
08. Importación de gráficos

La siguiente etapa del proceso es importar sus nuevos gráficos copiando y pegando cada uno en InDesign. Cambie el tamaño de cada uno, manteniendo presionada la tecla Mayús, para que encaje perfectamente dentro de la cuadrícula. Repita este proceso para todos sus gráficos hasta que tenga una selección de varios con los que trabajar en la mesa de trabajo.
09. Presentación de diapositivas usando estados de objeto

Seleccione todos los gráficos y, usando el panel Alinear, alinee sus centros verticales y horizontales. Mueva las formas a su posición y vaya a Ventana> Interactivo> Estados de objeto. Con los objetos seleccionados, presione el icono en la parte inferior del panel para convertir la selección en un objeto de varios estados.
10. Configuración de intervalos

Ahora abra el panel Folio Overlays y notará que, como es un objeto de varios estados, el panel de presentación de diapositivas ya se muestra. Como queremos que esto se anime tan pronto como lancemos la aplicación, seleccione Auto Play y elija un intervalo rápido de 0.5 segundos. Marque la casilla Loop para que sea continuo y desactive la opción Cross Fade. Ahora presione Vista previa en la parte inferior del panel Folio Overlays para ver el ciclo de presentación de diapositivas a través de los gráficos.
11. Refinando la presentación de diapositivas

Ahora agreguemos algunas imágenes de la misma manera. Asegúrese de que sus imágenes sean todas RGB en Photoshop y guardadas como PNG. Recuerde que aquí se trata de píxeles y no de ppp. Puede comprobar el ppi efectivo en el panel Vínculos de InDesign. Como regla general, si está por encima de 144, estará bien para el iPad Retina.
12. Detalles de la presentación de diapositivas

A continuación, dibuje cuadros de colores sobre la parte superior de las imágenes para que coincidan con su combinación de colores, establezca el modo de fusión en Pantalla y agrupe cada par de objetos. Ahora seleccione todos los objetos, alinéelos como antes, colóquelos en su posición y conviértalos en un objeto de varios estados.
13. Vista previa en el visor de contenido

En el panel Presentación de diapositivas del panel Superposiciones, seleccione Reproducción automática con un intervalo más largo de 1,5 segundos, haga un bucle y dele un fundido cruzado sutil de 1 segundo para contrastar con las transiciones rápidas y duras de los gráficos anteriores. Ahora obtenga una vista previa en Adobe Content Viewer para ver si está satisfecho.
14. Volver a imprimir por un momento

Antes de adentrarnos demasiado en el lado digital de las cosas, queremos asegurarnos de que esto también funcione en forma impresa. Configure un nuevo documento con páginas A5 opuestas y un sangrado de 3 mm en todos los bordes. De vuelta en nuestro documento de iPad, agrupe todo en la página, péguelo directamente en el documento de impresión A5 y cambie su tamaño lo mejor que pueda. Como puede ver aquí, parte del diseño se está recortando en el borde izquierdo.
15. Impresión y digital simultáneas

Para que funcione para la impresión, agregue otra fila de cuadrados y ajústela para que se ajuste a la altura del documento. Agregue una barra de lomo gris para una sensación de libro, seleccione el comando Liberar estados a objetos del menú desplegable y asegúrese de que las imágenes sean CMYK, 300 ppp y se extiendan hasta la guía de sangrado de 3 mm.
Ese es el final de la primera parte. la segunda parte estará en el sitio mañana.
Palabras: Luke O'Neill
Editor de arte de la revista T3 y ex editor de arte de Computer Arts Collection, Luke trabaja en los campos del diseño, la dirección de arte y la ilustración tanto impresa como digital.
Esta función apareció por primera vez en The Ultimate Guide To Adobe Creative Cloud.
Ahora lee estos:
- Consejos, trucos y correcciones de Photoshop para probar hoy
- Pinceles de Photoshop gratuitos que toda creatividad debe tener
- Acciones gratuitas de Photoshop para crear efectos sorprendentes
- Los mejores complementos de Photoshop