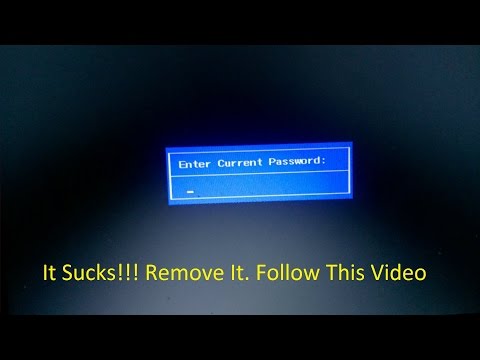
Contenido
- Parte 1. Cambie la contraseña de la computadora con Windows 10 usando PassFab 4WinKey
- Características de PassFab 4WinKey:
- ¿Cómo cambiar la contraseña de Windows 10 usando PassFab 4WinKey? [Pasos]
- 1. Cree un disco de restablecimiento de contraseña de Windows 10
- 2. Inicie Windows desde CD / DVD / USB:
- Parte 2. Cambiar la contraseña de Windows 10 de la computadora con la línea de comandos
- Resumen:
Mantener su identidad y sus datos protegidos es una de las principales preocupaciones en esta era de digitalización. Como usuario de Windows 10, encontrará muchos tipos de contraseñas que le permitirán proteger su sistema de otros. Algunos tipos de contraseñas comunes en Windows son PIN, Contraseña, Contraseña de imagen y Contraseña de cuenta de Microsoft. La seguridad de la contraseña funciona como un escudo que protege sus datos valiosos, pero ¿qué pasa si olvida la contraseña? Bueno, esta es una de las experiencias de pesadilla que nunca habías querido experimentar.
La contraseña de inicio de sesión de Windows es una de las contraseñas importantes que tenemos que memorizar porque es la clave para una gran cantidad de datos valiosos. ¿Olvidó recientemente la contraseña de Windows 10? No se preocupe. En esta publicación, vamos a encontrar la mejor solución a este problema y le brindaremos orientación sobre cómo cambiar la contraseña de la computadora Windows 10. Entonces, procedamos a la guía para cambiar la contraseña de la computadora Windows 10.
Parte 1. Cambie la contraseña de la computadora con Windows 10 usando PassFab 4WinKey
Es una situación muy frustrante cuando olvidó la contraseña de inicio de sesión de Windows, especialmente cuando necesita acceder urgentemente a algún tipo de información. Bueno, ahora no es necesario que se deprima en tales casos. Hemos encontrado la mejor solución a este problema llamada PassFab 4WinKey. Entonces, ¿cuáles son sus ventajas?
Características de PassFab 4WinKey:
1. Elimine o restablezca cualquier tipo de contraseña: PassFab 4WinKey está diseñado de tal manera que podría omitir cualquier contraseña. Puede omitir o restablecer la contraseña de la cuenta de Microsoft, el dominio local, la contraseña de administrador local de Windows y mucho más.
2. Interfaz de usuario limpia: La interfaz de PassFab 4WinKey es una interfaz elegante e intuitiva, a diferencia de otras herramientas de restablecimiento de contraseña. No se requieren conocimientos informáticos especiales para restablecer u omitir la contraseña con PassFab 4WinKey.
3. Compatibilidad: Es compatible con casi todas las versiones de Microsoft Windows como Windows XP, Vista, 7, 8, 8.1 y Windows 10. Solo tienes que descargarlo y hacer un disco de recuperación de contraseña para restablecer la contraseña.
¿Cómo cambiar la contraseña de Windows 10 usando PassFab 4WinKey? [Pasos]
Dado que su computadora con Windows 10 está bloqueada, no es posible instalar PassFab 4WinKey en ella. Primero debe crear un disco de restablecimiento de contraseña de Windows y acceder a él a través del BIOS. ¿Tiene una pregunta en mente "cómo cambio la contraseña de la computadora Windows 10 usando PassFab 4WinKey"? Bueno, sigue la siguiente guía paso a paso.
1. Cree un disco de restablecimiento de contraseña de Windows 10
Opción 1: utilice el asistente de recuperación rápida:
Paso 1: Inicialmente, debe descargar PassFab 4WinKey en otra computadora con Windows. Una vez completada la descarga, instálela.
Paso 2: Una vez completado el proceso de descarga e instalación, debe iniciarlo e ir al "Asistente de recuperación rápida".
Paso 3: En el Asistente de recuperación rápida, elija el disco en el que le gustaría usar un disco de recuperación de contraseña.

Paso 4: Pulsa el botón "Grabar" para iniciar el proceso. Haga clic en el botón "Sí" para borrar todos los datos almacenados en el medio de arranque seleccionado.

Si desea acceder a funciones avanzadas, continúe con la siguiente opción.
Opción 2: use el Asistente de recuperación avanzada:
Paso 1: Primero, simplemente abra PassFab 4WinKey y vaya al "Asistente de recuperación avanzada".

Paso 2: En el Asistente de recuperación avanzada de PassFab, elija "No especificar la versión de Windows de la computadora de destino" en el paso 1.

Paso 3: Ahora, haga clic en el botón "Opciones" frente al botón de opción seleccionado.
Paso 4: Aparecerá el cuadro de diálogo Opciones, haga clic en "Agregar controladores WinPE y elija" Especificar versión de WinPE "y presione el botón" Aceptar ".

Paso 5: Ahora, elija la selección de medios de arranque que desea crear un disco de recuperación de contraseña y presione el botón "Grabar".

Paso 6: Se le promueve para borrar todos los datos, haga clic en "Sí" para borrar y continuar con el proceso de grabación.

Paso 7: Una vez completado, aparecerá el mensaje de grabación con éxito.
2. Inicie Windows desde CD / DVD / USB:
Paso 1: En esto, debe insertar el disco de recuperación de contraseña en su computadora bloqueada.
Paso 2: Ahora, reinícielo y vaya al BIOS presionando el botón "F12" o "Esc".

Nota: La clave para entrar en el menú de arranque es de fabricante diferente a fabricante.
Paso 3: una vez que ingrese al menú de inicio, verá que el nombre de todos los dispositivos está conectado a la computadora. Simplemente elija "UEFI: [nombre del disco USB]".

Paso 4: Esto abrirá la interfaz PassFab 4WinKey, simplemente elija la versión de Windows y haga clic en el botón de radio "Restablecer su contraseña".

Paso 5: Presione el botón "Siguiente" y elija un nombre de usuario. Ingrese la Nueva contraseña en el texto de la nueva contraseña archivado y haga clic en el botón "Siguiente".

Paso 6: Aparecerá un mensaje de felicitaciones, haga clic en "Reiniciar" para aplicar los cambios.

Entonces, estos son pasos sobre cómo cambiar la contraseña de la computadora en Windows 10 usando PassFab 4WinKey.
Parte 2. Cambiar la contraseña de Windows 10 de la computadora con la línea de comandos
¿Quiere restablecer la contraseña de Windows de forma gratuita? Bueno, esto se puede hacer usando la línea de comandos. Siga la guía a continuación para saber cómo cambiar la contraseña de la computadora Windows 10 sin costo alguno.
Paso 1: Simplemente inserte el CD / DVD de Windows o el USB de arranque en su computadora bloqueada y cárguelo a través del BIOS.
Paso 2: Aparecerá la ventana de instalación de Windows, haga clic en "Reparar su computadora" en la parte inferior izquierda.

Paso 3: Ahora, elija "Símbolo del sistema" de la opción dada e ingrese el siguiente comando y presione enter:
copiar c: windows system32 sethc.exe c:

Paso 4: Después de eso, ingrese el siguiente comando:
copie c: windows system32 cmd.exe c: windows system32 sethc.exe
Reinicie su computadora.
Paso 5: En la pantalla de bloqueo, presione shift cinco veces para abrir el símbolo del sistema del administrador e ingrese el comando:
usuario de red friki MyNewPassword

¡Eso es! Ha cambiado correctamente la contraseña.
Resumen:
Cambiar la contraseña de Windows no es un trabajo fácil, especialmente cuando olvida la contraseña actual. Aquí, presentamos la poderosa herramienta llamada PassFab 4WinKey que facilita el restablecimiento / omisión de contraseñas de Windows. Aquí, en esta publicación, hemos hablado sobre cómo puede cambiar la contraseña de la computadora en Windows XP, Vista, 7, 8, 8.1 y Windows 10. Háganos saber si tiene alguna duda en mente.


