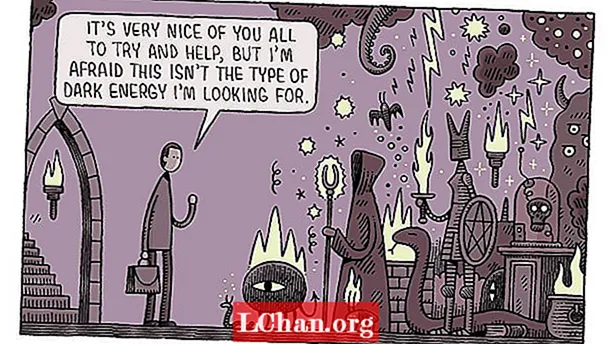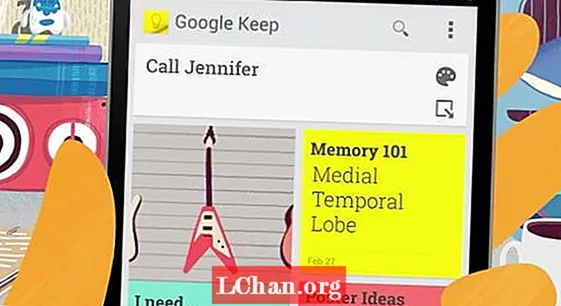Contenido
- Método 1: desmarque la casilla Ignorar DDE
- Método 2: restablecer las asociaciones de archivos de Excel
- Método 3: reparar Microsoft Office
- Método 4: desactivar complementos
- Método 5: deshabilitar la aceleración de gráficos por hardware
- Método 6: póngase en contacto con el soporte de Microsoft
- Consejo adicional: cómo abrir un archivo de Excel cifrado
- Resumen
Varios usuarios de Microsoft Excel experimentaron algunos problemas con el El archivo de Excel no se abre. Si se trata de un problema similar, ha venido al lugar correcto. Hay ocasiones en las que su Excel importante simplemente no se abre en el momento adecuado. A veces, incluso después de hacer doble clic en el archivo de Excel, puede ver que Excel está abierto pero el archivo no se abre. En resumen, el programa se inicia, pero todo lo que puede ver es una pantalla en blanco. En este caso, el problema del archivo de Excel que no se abrió por completo está aquí para usted. En el siguiente artículo, conocerá soluciones diferentes pero simples para Excel que no abre el problema.
- Método 1: desmarque la casilla Ignorar DDE
- Método 2: restablecer las asociaciones de archivos de Excel
- Método 3: reparar Microsoft Office
- Método 4: desactivar complementos
- Método 5: deshabilitar la aceleración de gráficos por hardware
- Método 6: póngase en contacto con el soporte de Microsoft
Método 1: desmarque la casilla Ignorar DDE
La mayoría de las veces, y la más común, la razón detrás del problema de que el archivo de Excel no se abre es porque ha seleccionado la opción "Ignorar otras aplicaciones que usan Dynamic Data Exchange (DDE)". Lo que hace DDE es: una vez que hace doble clic, envía un mensaje al programa. Este procedimiento proporciona además instrucciones para abrir el archivo en el que hizo doble clic. Siga los pasos a continuación para desmarcar la casilla Ignorar DDE.
Paso 1: abre Excel. Se abrirá un archivo de noticias. Ahora ve a Opciones de archivo.

Paso 2: Aquí, obtendrá la opción Avanzada. Ingrese esta opción. Busque la pestaña General en la que encontrará el cuadro "Ignorar otras aplicaciones que utilizan el intercambio dinámico de datos (DDE)".

Paso 3: desmarque la casilla antes de "Ignorar otras aplicaciones que utilizan el intercambio dinámico de datos (DDE)". Para guardar los cambios realizados, haga clic en Aceptar.
Esto es necesario porque si selecciona ignorar, Excel ignorará cada instrucción DDE que se envíe desde otros programas. Por lo tanto, no abrirá el archivo en el que hizo doble clic.
Método 2: restablecer las asociaciones de archivos de Excel
Existe la posibilidad de que se modifique la configuración de Asociaciones de archivos de Excel; y por lo tanto, su archivo de Excel no se abrirá. Intente restablecerlos y verifique si Excel se abre después del restablecimiento. Siga los pasos a continuación para hacerlo.
Paso 1: haga clic derecho en el botón Inicio.
Paso 2: Ahora vaya al Panel de control. Programas Programas predeterminados Configure sus programas predeterminados. Aquí se realizará una búsqueda de sus programas predeterminados.

Paso 3: busque Excel en la lista que se muestra y haga clic en él. Ahora haga clic en la opción "Elegir predeterminado para este programa". Después de esto, se mostrará la pantalla Establecer asociaciones de programas.

Paso 4: Marque la casilla Seleccionar todo y haga clic en Guardar Ok. Ahora ha restablecido correctamente la configuración de Asociaciones de archivos de Excel.
Método 3: reparar Microsoft Office
Entonces, en lugar de su archivo, tal vez Microsoft Office esté lidiando con algunos de los otros problemas y, por lo tanto, es la razón por la que el archivo de Excel no se abre al hacer doble clic. Siga los pasos a continuación para resolver el problema de Excel no se abrirá.
Paso 1: haga clic derecho en el botón Inicio. Ahora vaya a Programas del Panel de control Desinstalar programas de Microsoft Office.

Paso 2: haga clic en Microsoft Office. Ahora seleccione Cambiar reparación de reparación en línea. Con esto, su Microsoft Office será reparado y todos los errores que contiene también serán eliminados. No olvide reiniciar su sistema una vez finalizado el proceso de reparación.
Método 4: desactivar complementos
Generalmente, los complementos que pueden dar problemas al abrir cualquier archivo de Excel son el complemento COM y el complemento de Excel. Es necesario desactivar estos complementos de uno en uno para desactivar, probar o eliminar el problema. Siga los pasos a continuación para hacerlo.
Paso 1: abre Excel. Ahora navegue hasta Complementos de opciones de archivo.

Paso 2: en la parte inferior de la ventana, encontrará Administrar. Seleccione el complemento COM de la opción desplegable y toque Ir.

Paso 3: En el cuadro abierto, borre un complemento y toque Aceptar. Reinicie Excel para verificar si el problema está resuelto. Si el problema persiste, siga los pasos anteriores para un complemento diferente hasta que se resuelva el problema.
Método 5: deshabilitar la aceleración de gráficos por hardware
Si todavía tiene problemas con el archivo de Excel que no se abre, intente deshabilitar la aceleración de gráficos de hardware. Siga los pasos a continuación para hacerlo.
Paso 1: abre Excel. Vaya a Pantalla avanzada de opciones de archivo.

Paso 2: Aquí encontrará la opción Desactivar aceleración de gráficos por hardware. Marque la casilla antes. Ahora haga clic en Aceptar.
Método 6: póngase en contacto con el soporte de Microsoft
La solución final si alguno de los métodos no le da éxito es ponerse en contacto con el soporte de Microsoft. Sin duda le sacará del dilema si su archivo de Excel no se abre. Posiblemente resolverán su problema y también pueden darle la razón detrás de él.
Consejo adicional: cómo abrir un archivo de Excel cifrado
Hasta ahora, hemos visto qué hacer si su archivo de Excel no se abre. Sin embargo, ¿qué pasa si su archivo está abierto pero está en forma encriptada? ¡Necesitas descifrarlo para ver su contenido! También tenemos una solución. PassFab for Excel es uno de los mejores programas para abrir archivos Excel cifrados. Le ayuda a descifrar Excel sin esfuerzo y sin muchos avances. La alegría del pastel es que no hay pérdida de datos durante el descifrado. Siga los pasos a continuación para abrir el archivo de Excel cifrado en segundos.
Paso 1: Primero descargue y luego instale PassFab para Excel en su sistema. La interfaz principal mostrará el botón Agregar.
Paso 2: La opción "Agregar" le ayudará a importar el archivo cifrado en el software PassFab Excel Password Recovery.

Paso 3: Ahora vaya a la opción de recuperación de contraseña y toque el modo de recuperación de destino.

Paso 4: En poco tiempo, se mostrará una ventana que dice que el archivo se ha descifrado correctamente. Toque Aceptar.

Ha descifrado correctamente el archivo de Excel sin pérdida de datos. ¡Felicidades! Por cierto, también puede ver este video de instrucciones sobre cómo usarlo si está interesado.
Resumen
El artículo anterior muestra una solución diferente para lidiar con el archivo de Excel que no abre el problema. Además, brinda detalles paso a paso para usar PassFab para Excel si necesita abrir un archivo cifrado con facilidad. Esperamos que las soluciones funcionen. Comparta sus valiosos comentarios simplemente comentando a continuación.