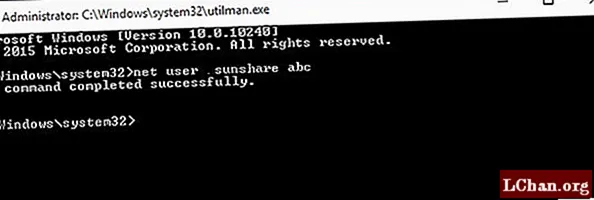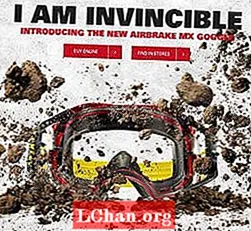Contenido
- Método 1. Realice el restablecimiento de la contraseña de la computadora portátil con Windows con Reset Disk
- Método 2. Cambie la contraseña de la computadora portátil Windows con CMD (sin disco)
- Método 3. Restablecer la contraseña de inicio de sesión de la computadora portátil con el software PassFab (recomendado)
- Resumen

¿Olvidó la contraseña de inicio de sesión de su computadora portátil después de mucho tiempo sin usarla? La contraseña perdida de la cuenta de usuario de Windows se ha convertido en un problema común que hemos encontrado. Aquí enumero los 3 métodos más viables para restablecer la contraseña de la computadora portátil con Windows cuando la olvidó, que está disponible para Dell, Samsung, Sony, Acer, ASU, etc. en Windows 10 / 8.1 / 8/7 / Vista / XP.
- Método 1. Realice el restablecimiento de la contraseña de la computadora portátil con Windows con Reset Disk
- Método 2. Cambie la contraseña de la computadora portátil con Windows con CMD (sin disco)
- Método 3. Restablecer la contraseña de inicio de sesión de la computadora portátil con el software PassFab (recomendado)
Método 1. Realice el restablecimiento de la contraseña de la computadora portátil con Windows con Reset Disk
No importa cuál sea su sistema de Windows y la contraseña de inicio de sesión, el disco de restablecimiento de contraseña de Windows puede restablecer la contraseña en 10 minutos. Siga los siguientes pasos para hacerlo:
Paso 1. Escriba la contraseña incorrecta en la pantalla de inicio de sesión de la computadora portátil y, después de un tiempo, aparecerá el mensaje "Restablecer contraseña". Haga clic en él y continúe con los pasos.
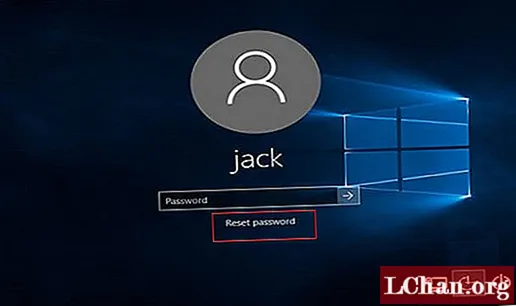
Paso 2. La computadora lo llevará a la pantalla "Asistente para restablecer contraseña". Simplemente inserte un CD o DVD y toque el botón "Siguiente" y siga las instrucciones para crear un disco de restablecimiento de contraseña de Windows.
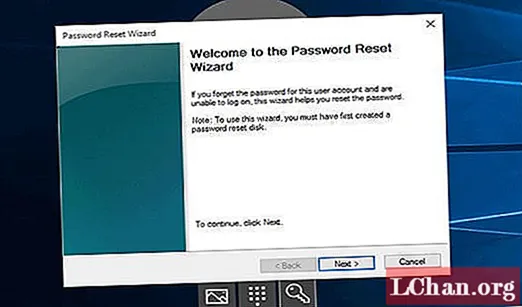 Nota: Este método solo funciona para la cuenta de administrador local, si no tiene la herramienta de reinicio del disco en la mano, aproveche los otros métodos.
Nota: Este método solo funciona para la cuenta de administrador local, si no tiene la herramienta de reinicio del disco en la mano, aproveche los otros métodos.
Método 2. Cambie la contraseña de la computadora portátil Windows con CMD (sin disco)
¿Cómo restablecer la contraseña de una computadora portátil sin disco? CMD también se conoce como símbolo del sistema. Este es un tipo de línea de comando en el sistema Windows para permitir que la computadora realice cambios. Puede seguir las siguientes pautas para cambiar la contraseña:
Paso 1. Para comenzar, escriba el botón Win y "X" en el teclado y luego seleccione "Símbolo del sistema (Administrador)" en la lista de operaciones para ejecutar CMD.
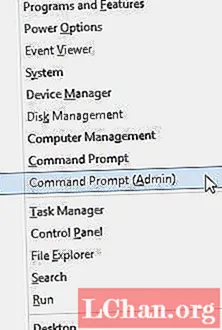 Nota: Si ha iniciado sesión con el administrador en la computadora portátil, debe hacer clic en Win + R para abrir la ventana Ejecutar y luego escribir "cmd" para iniciar el símbolo del sistema.
Nota: Si ha iniciado sesión con el administrador en la computadora portátil, debe hacer clic en Win + R para abrir la ventana Ejecutar y luego escribir "cmd" para iniciar el símbolo del sistema.
Paso 2. Simplemente escriba el comando net user y haga clic en el botón Enter para restablecer la contraseña de inicio de sesión de Windows.
Método 3. Restablecer la contraseña de inicio de sesión de la computadora portátil con el software PassFab (recomendado)
¿Cómo desbloquear su computadora portátil cuando olvidó la contraseña? Bueno, PassFab 4WinKey satisfará sus demandas. Está diseñado para recuperar, restablecer o eliminar la contraseña de inicio de sesión del usuario para una computadora con Windows. A continuación, se explica cómo desbloquear la contraseña de una computadora portátil con Windows con tacto:
Paso 1. Para comenzar, intente descargar, instalar y ejecutar esta herramienta en otra computadora de escritorio o portátil accesible, no en la que está bloqueada.
Nota: A continuación se muestra el botón de descarga de PassFab 4WinKey Standard, que solo admite eliminar la contraseña de la computadora portátil con Windows. Para restablecerlo, debe actualizar Standard a Ultimate.
Paso 2. Prepare un CD / DVD / USB que esté listo para formatear. Conéctelo a la computadora que ha instalado PassFab y elija su disco duro o unidad flash. Haga clic en el botón "Grabar" para crear un disco de reinicio de arranque.

Paso 3. Obtenga acceso a la configuración del BIOS de su computadora portátil presionando diferentes teclas según la marca de su computadora portátil. Cambie BIOS / UEFI para iniciar la computadora portátil desde el CD / DVD / USB.
- F12: Lenovo, Acer, ThinkPad, Dell, Hasee, Toshiba, Samsung, IBM, Fujitsu, Haier, GIGABYTE, Gateway, Emachines
- ESC: ASUS, Sony
- F9: HP
Paso 4. Reinicie la computadora portátil bloqueada y luego verá la interfaz para restablecer la contraseña de Windows. Seleccione la instalación de Windows y averigüe la cuenta bloqueada.

Paso 5. Elija el botón "Restablecer su contraseña" y luego intente escribir la nueva contraseña. Haga clic en "Siguiente" y finalmente verá restablecerlo correctamente. Presione el botón "Reiniciar" e inicie sesión con una nueva contraseña.

Nota: ¿Cómo abrir una computadora portátil sin contraseña? Aquí puede dejar la contraseña en blanco en el software y reiniciar la computadora portátil para que se haga realidad.
Resumen
Con los métodos anteriores, puede solucionar fácilmente el problema como "olvidé la contraseña de la computadora portátil Windows 10". Después de volver a configurar una nueva contraseña para su computadora portátil, nadie puede acceder a ella sin su aprobación.