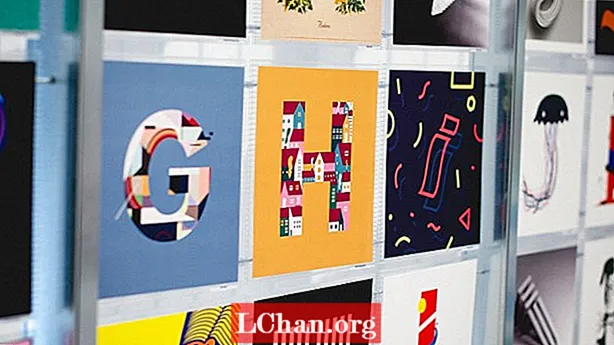Contenido
- Método 1: Grabar ISO en USB con PassFab para ISO
- Método 2: Windows Grabe ISO a USB a través de ISO a USB
- Método 3: Cree un USB de arranque ISO de Windows usando Rufus
- Método 4: Windows escribe ISO en USB con la herramienta de descarga USB / DVD de Windows
- Método 5: Grabar ISO de Windows en USB con la línea de comandos sin software de terceros
- Línea de fondo
Todos quieren cambiar en su vida y un cambio positivo es bueno para la vida. Similar es el caso de su sistema operativo. Si usa el mismo sistema operativo una y otra vez, podría pensar en actualizarlo o actualizarlo. Pero el problema está en las máquinas de esta época. Se ha eliminado el DVD / CD ROM y el USB ha ocupado su lugar. Entonces, si desea instalar Windows nuevo, necesitará ISO de Windows a USB.
Las instalaciones desde una unidad flash USB se han convertido en una de las formas más fáciles de actualizar su computadora con un nuevo sistema operativo. Una instalación USB es rápida, extremadamente portátil y tiene la ventaja de volver a un dispositivo de almacenamiento después de la instalación. Crear un USB de arranque a partir de un archivo ISO es fácil si tiene las herramientas adecuadas. Entonces, aquí discutiremos las herramientas mejor calificadas que se utilizan para hacer USB de arranque de Windows. Antes de eso, debería tener una imagen ISO de Windows 7, 8, 10, Linux o UNIX. Entonces, si lo tiene, entonces puede usar una de las siguientes herramientas:
- Método 1: Grabar ISO en USB con PassFab para ISO
- Método 2: Windows Grabe ISO a USB a través de ISO a USB
- Método 3: Cree un USB de arranque ISO de Windows usando Rufus
- Método 4: Windows escribe ISO en USB con la herramienta de descarga USB / DVD de Windows
- Método 5: Grabar ISO de Windows en USB con la línea de comandos sin software de terceros
Método 1: Grabar ISO en USB con PassFab para ISO
También puede encontrar muchos otros métodos para USB de arranque de Windows utilizando software de terceros. Pero, ¿son confiables y seguros? ¿Proporcionan una tasa de éxito del 100%? ¿Están proporcionando otras instalaciones también? PassFab para ISO responde a todas estas preguntas. Aquí hay una breve guía para arrancar Windows desde USB:
Paso 1. Inicie esta grabadora ISO, aparecerán 2 opciones: "Descargar ISO del sistema" o "Importar ISO local". Aquí seleccionaremos "Descargar sistema ISO".

Paso 2. Ahora necesita conectar una unidad flash USB y hacer clic en el botón "Grabar". El programa comenzará a hacer que su USB sea de arranque. Tardará un par de minutos. Siéntate y relájate.
Tenga en cuenta que todos sus datos USB se formatearán después de hacer clic en el botón Continuar. Si tiene datos importantes en USB, haga una copia de seguridad en algún lugar.

Paso 3. Después de completar con éxito el proceso, aparecerá un mensaje de proceso completo.

También puede ver este video tutorial sobre cómo grabar ISO en USB en Windows 10:
Método 2: Windows Grabe ISO a USB a través de ISO a USB
ISO-to-USB es uno de los programas de terceros más populares que facilita a sus usuarios la funcionalidad de arranque. El software se puede descargar gratuitamente de Internet. Una vez descargado e instalado en su computadora, siga la guía del usuario a continuación:
Paso 1. Inicie el programa de una vez.
Paso 2. Le preguntará acerca de su archivo ISO de Windows. Haga clic en "Examinar" y busque su archivo ISO de Windows.
Paso 3. Justo debajo del campo del archivo ISO, se le pedirá que seleccione su unidad USB si hay varias conectadas.
Paso 4. Elija el sistema de archivos FAT32 o NTFS. Si no está seguro, deje que sea FAT32.
Paso 5. Si desea cambiar el nombre de su USB, puede escribir en el campo Etiqueta de volumen y hacer clic en "Grabar".

El proceso llevará algún tiempo y, si no hay error, finalizará correctamente. Su USB estará listo para instalar Windows en cualquier computadora.
Método 3: Cree un USB de arranque ISO de Windows usando Rufus
Siempre que hablamos de crear un USB de arranque de Windows, nunca podemos olvidar a Rufus. Rufus tiene software ampliamente utilizado en todo el mundo que solo está hecho para un propósito, es decir, hacer dispositivos de arranque. Encuentra Rufus en Internet ya que es un programa gratuito. Para obtener una guía de uso detallada, siga el procedimiento:
Paso 1. Descargue e instale el programa en su sistema informático. Después de eso, inicie el programa.
Paso 2. Conecte el dispositivo a su computadora. El último software de Rufus detectará su dispositivo externo, si no, elija del menú desplegable.
Paso 3. No es necesario cambiar ninguna otra configuración, simplemente marque "Crear un disco de arranque usando" y localice su archivo ISO de Windows.
Paso 4. Después de configurar todo, haga clic en el botón "Inicio".
Ahora Rufus comenzará a convertir su USB ordinario en USB de arranque de Windows. Tomará un par de minutos y, después de completar con éxito el proceso, se le mostrará un cuadro de diálogo de éxito. Después de eso, está listo para instalar Windows usando ese USB.
Método 4: Windows escribe ISO en USB con la herramienta de descarga USB / DVD de Windows
La herramienta de descarga de USB / DVD de Microsoft Windows es otro programa que toma un archivo de imagen ISO y crea un USB de arranque de Windows. Junto con su interfaz fácil de usar, su uso también es fácil. Utilice la siguiente guía para crear su USB de arranque:
Paso 1. Después de la instalación de la herramienta de descarga USB / DVD, ejecute el programa.
Paso 2. Como primer paso, le preguntará acerca de la ruta del archivo ISO. Puede escribir o localizar haciendo clic en el botón Examinar y luego en Siguiente.

Paso 3. Se le darán 2 opciones: usar DVD o usar USB para hacer un dispositivo de arranque. Para esta sesión elegiremos USB.

Paso 4. Su USB se detectará automáticamente, pero si tiene varios dispositivos conectados, elija el requerido de la lista y haga clic en "Comenzar a copiar".

El proceso de creación de un dispositivo de arranque se iniciará y se completará en poco tiempo. Una vez completado, puede instalar Windows en su sistema informático.
Método 5: Grabar ISO de Windows en USB con la línea de comandos sin software de terceros
Si eres un poco posesivo, con respecto al software de terceros, Windows de forma predeterminada ofrece la opción de crear un USB de arranque, pero para eso, debes estar un poco al tanto del símbolo del sistema. Si tiene algunos conocimientos, siga adelante con el procedimiento:
Paso 1. Ejecute el símbolo del sistema con privilegios de administrador.
Paso 2. Ahora escribe "Diskpart" y presiona Enter. Siéntese y deje que continúe con el comando.

Paso 3. Ahora escriba "lista de discos" para ver los discos activos en su máquina. Tenga en cuenta que el disco 0 es el disco duro y el disco 1 son dispositivos externos.

Paso 4. Escriba "seleccione disco 1" para su uso posterior.

Paso 5. Elimine todos los datos escribiendo el comando "limpiar".

Paso 6. Ahora cree la partición primaria escribiendo "crear partición primaria" y presione enter.

Paso 7. Escriba 'seleccionar partición 1' y presione Enter. Elegir la 'partición 1' para configurarla como partición activa.
Paso 8. Escriba "activo" y presione Enter. Activando la partición actual.

Paso 9. Escriba "formato fs = ntfs rápido" y presione Enter. Formateo de la partición actual como sistema de archivos NTFS rápidamente.

Paso 10. Escriba "salir" y presione Entrar. Cuando termine de preparar su imagen personalizada, guárdela en la raíz de la unidad flash USB
Esto creará su USB de arranque. Puede confiar fácilmente en este procedimiento integrado.
Línea de fondo
Después de leer la guía del usuario de múltiples herramientas, debe estar pensando que hacer USB de arranque de Windows no es un gran problema. Pero si desea numerosos paquetes de instalaciones, debe optar por PassFab para ISO. Todas las demás herramientas también son buenas, pero no ofrecen múltiples facilidades, es la única solución con la que puede contar al 100%.