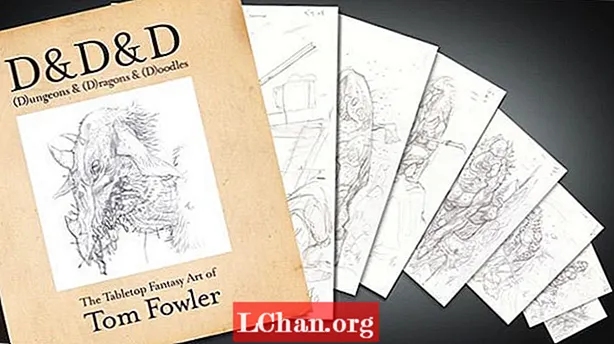Contenido
- ¿Cómo funcionará el proceso?
- 01. Encuentra inspiración
- 02. Prepara tu imagen
- 03. Crea un 3D abstracto
- 04. Renderiza el modelo en KeyShot
- 05. Textura usando nodos de fusión
- 06. Inspírate en tu herencia
- 07. Construye la composición
- 08. Pinte sobre la imagen preparada
- 09. Romper la imagen
- 10. Enjuague, lave, repita
- 11. Utilice la simetría y la abstracción cuando esté parado
- 12.Realice ajustes de color
- 13. Agrega los elementos finales de la foto.
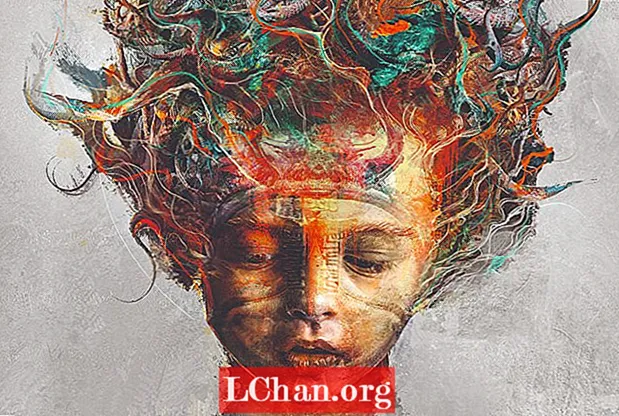
En este taller, le mostraremos cómo crear retratos surrealistas utilizando sus propias fotos, modelos 3D y pinceles personalizados. El taller utiliza ZBrush y Keyshot para crear modelos y renderizado 3D. La mayor parte de la forma y composición de la imagen se crea en Photoshop con combinaciones de imágenes, texturas y pinceladas.
Pero, ¿qué es exactamente el retrato surrealista? Bueno, el surrealismo es una forma de arte que se basa en los sueños y el subconsciente, desde representaciones oníricas de objetos cotidianos hasta lo francamente extraño. El arte del retrato surrealista combina el mundo consciente (es decir, el sujeto del retrato) con las formas, colores y símbolos alucinatorios del mundo inconsciente. El resultado es una estética única e interesante con una base en el mundo real.
¿Quiere explorar más su creatividad 3D? Consulte nuestra lista del mejor software de modelado 3D.
¿Cómo funcionará el proceso?
Este proceso comienza con formas simples que se repiten, se voltean y rotan para construir la obra de arte y encontrar formas más abstractas para completar la composición. Comenzamos en ZBrush, haciendo formas espirales básicas que se asemejan a elementos orgánicos como cuernos y ramas, luego los renderizamos en KeyShot con tres capas para crear luz, profundidad y sombra. Estas iteraciones luego se guardan como archivos de Photoshop con un fondo transparente, por lo que se pueden arrastrar a la composición principal para construir la silueta general.
Una vez que estemos satisfechos con la forma general de la composición, la llevaremos a Painter y usaremos pinceles blender como Fractured Blender y Stencil aceitoso Blender para dividirla en una pintura abstracta en múltiples capas. Cuando estemos satisfechos con las texturas generales y las formas abstractas aquí, moveremos la imagen de un lado a otro entre Painter y Photoshop usando máscaras y capas de ajuste para finalizar las formas, tonos y detalles, completando la obra de arte. Aquí está el tutorial, cortesía de Ken Coleman.
01. Encuentra inspiración

Mi hijo Luke se ha convertido en una de las principales inspiraciones de mi trabajo personal, y a menudo tomo imágenes de él temprano en la mañana cuando el cabello de la cama y la luz de la mañana hacen una gran combinación. Los elementos principales que utilizo para comenzar una de mis obras personales son un tema fuerte, fotografías de archivo de accesorios, elementos abstractos en 3D e imágenes de texturas y partículas que creo yo mismo.
02. Prepara tu imagen
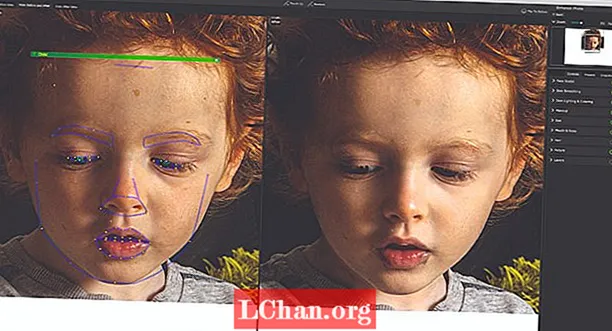
Elijo una imagen y uso el complemento PortraitPro para ahorrar tiempo en la edición de máscaras. Mi proceso de clasificación que utilizo en todas mis imágenes es duplicar la capa, luego Imagen> Desaturar en esta capa superior, seguido de Enfocar> Máscara de enfoque al 150 por ciento a 1,5 píxeles. Configuré esta capa en Luz suave para dar más profundidad y sombras a mi imagen. Fusiono estas dos capas, luego, usando el filtro Camera Raw, aumento la claridad y las sombras y reduzco las luces y el blanco.
03. Crea un 3D abstracto

Abro ZBrush y selecciono la forma de espiral básica. Presiono T para Transformar para convertirlo en un modelo 3D y usando el menú Inicializar, manipulo la forma para que se parezca a algo orgánico. Cuando estoy satisfecho con la forma, la convierto en una forma Polymesh 3D. Luego esculpo en esta forma usando el pincel Snake Hook con Sculptris habilitado y una combinación del pincel Fracture y las herramientas Creature para crear formas orgánicas abstractas.
04. Renderiza el modelo en KeyShot

El siguiente paso es llevar este modelo a KeyShot. Esto se hace seleccionando ZBrush Render Menu> Keyshot, luego presionando el botón BPR. Esto abre el modelo en Keyshot, que renderizo en estos materiales: Red Clay, Blue White Rim y GoZBrush Human Skin. Estos tres materiales luego se renderizan como archivos PSD y se combinan en un archivo PSD en Photoshop.
05. Textura usando nodos de fusión
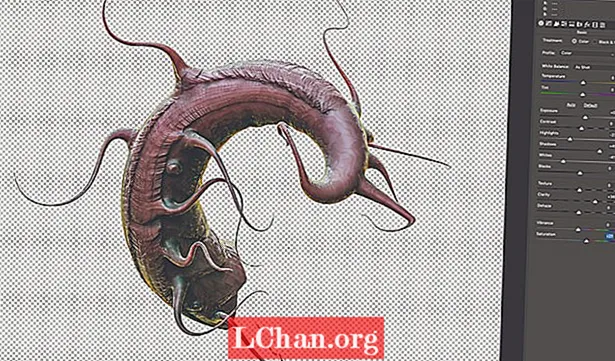
Combino los tres materiales usando el modo Soft Light con Red Clay como capa base. Luego se fusionan en una capa. Selecciono Imagen> Ajuste> Curvas e imagen> Autocolor para lograr los tonos correctos. También abro los detalles y el brillo en una capa duplicada con Filtro> Filtro RAW de cámara. Las partes 3D se pueden texturizar en la composición o aplanar el modelo 3D y luego agregar texturas, nuevamente con un modo de mezcla Soft Light. Al agregar un fondo blanco y aplanar la imagen, el render 3D se puede recortar con la Varita Mágica, de modo que el renderizado y las texturas estén listos para la composición.
06. Inspírate en tu herencia

Utilizo la herramienta Lazo con la Varita mágica para cortar la cabeza y colocarla en el lienzo del proyecto. Luego comienzo a construir la forma general usando los modelos abstractos en 3D combinados con mis propias texturas y fotos. En este caso, he optado por usar mis fotos de artefactos colombianos, porque Luke es mitad colombiano y mitad irlandés. Utilizo pinceles de textura y Filtro> Desenfocar> Desenfoque de superficie para pintar la piel. También utilizo el complemento AKVIS OilPaint para ayudar a guiar mis pinceladas.
07. Construye la composición

Una vez que estoy satisfecho con el diseño general y la combinación de capas, texturas mezcladas y pinceladas, presiono Archivo> Duplicar para hacer una copia del proyecto. Paso por múltiples iteraciones y, a menudo, tomo partes de diferentes versiones para construir el compuesto final. Fusiono las capas para crear el retrato, pero fusiono el fondo por separado. Esto me permite hacer un Alfa o Stencil del tema para copiar y pegar en otras versiones.
08. Pinte sobre la imagen preparada

Para preparar mi imagen para Corel Painter. Duplico la capa de sujeto dos veces y hago lo mismo con las capas de fondo. Luego guardo este archivo con el mismo nombre de proyecto pero con "PAINTER" al final del nombre del archivo para saber qué versión abrir en Painter para mezclar.
09. Romper la imagen
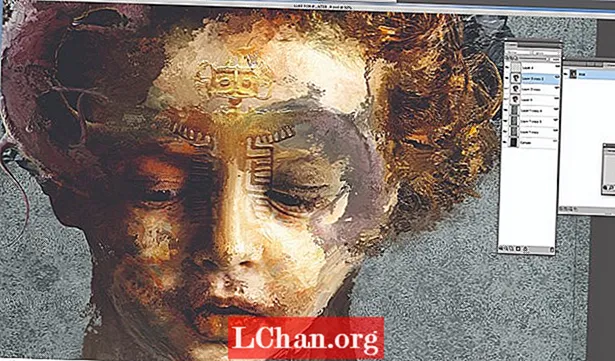
Utilizo una combinación de solo tres pinceles de Corel Painter predeterminados para comenzar a dividir mi imagen, de modo que se parezca a una pintura abstracta creada con cuchillos de paleta. Estos se encuentran en la paleta Pincel. En el menú Pinceles Blender, uso Fractured Blender y Stencil Oily Blender, y trazo un poco de línea con el pincel Spring Concept Creature que se encuentra en la carpeta Particle brushes. Satisfecho con mis capas abstractas, vuelvo a Photoshop para refinar estos elementos.
10. Enjuague, lave, repita

Este viejo dicho resume mi proceso. Puedo terminar con tres a seis iteraciones de la misma imagen. A menudo mantengo una como imagen maestra y luego, usando la herramienta Lazo y la Máscara rápida en Photoshop, corto partes de cada una y las combino en una imagen maestra. También traigo más texturas y objetos 3D para superponerlos y mezclarlos con la imagen. También reduzco el tamaño del sujeto en un 30 por ciento.
11. Utilice la simetría y la abstracción cuando esté parado

Hago una copia de la imagen, la aplasto, duplico la capa y la doy vuelta sobre sí misma. Utilizando modos de fusión como Aclarar y Oscurecer, muevo la capa superior sobre la inferior para encontrar formas abstractas. Los fusiono y copio en nuevas capas y recorto las partes interesantes. Estos se distribuyen y se vuelven a colocar en la copia maestra para ver qué funciona.
12.Realice ajustes de color

Guardo una copia como una nueva versión, antes de fusionar todas las capas del tema y el fondo por separado y crear una nueva Alpha / Stencil. Usando esta plantilla en una nueva capa configurada en Luz suave, pinto algunos bordes oscuros para darle a la silueta un borde más fuerte. Esto agrega una nueva capa de profundidad a la composición general. Luego, en una nueva capa, dibujo líneas más finas sobre el tema.
13. Agrega los elementos finales de la foto.
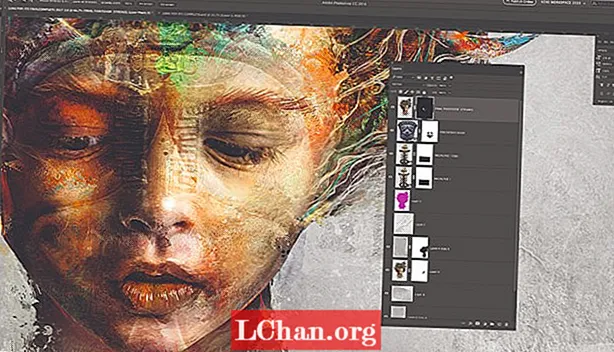
Me alejo de la imagen por un día y regreso con ojos frescos. Decido reducir el tamaño del cuello. Luego agrego un brillo de borde debajo del cuello en una nueva capa usando la herramienta Lazo y aplico un degradado naranja en el modo de fusión Pin Light. Recupero los elementos fotográficos para potenciar el detalle y el aspecto cultural. A medida que la pieza se acerca a su final, decido crear una copia más. Corté la imagen nuevamente usando las capas de la plantilla originales de otro archivo. Reduzco el tamaño del cuello, agrando un poco la cabeza y añado Grá, que es Irish for Love escrito en Ogham. Esto equilibra los símbolos culturales y la pintura está completa.
Este artículo apareció originalmente en ImagineFX, la revista de artistas digitales más vendida del mundo. Suscríbete aquí.