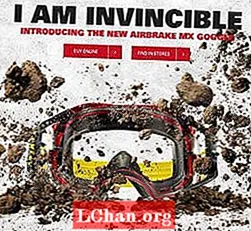Contenido
- Parte 1. Cómo crear un disco de restablecimiento de contraseña de Windows en una computadora accesible
- Parte 2. Cómo crear un disco de restablecimiento de contraseña de Windows en una computadora bloqueada
- Conclusión
USB de restablecimiento de contraseña de Windows, que también se denomina disco de restablecimiento de contraseña, puede ayudarlo a restablecer la contraseña de Windows olvidada sin importar si está usando Windows 7 o Windows 10. En esta publicación, le mostraremos cómo crear un disco de restablecimiento de contraseña para restablecer la contraseña de Windows rápidamente.
- Parte 1. Cómo crear un disco de restablecimiento de contraseña de Windows en una computadora accesible
- Parte 2. Cómo crear un disco de restablecimiento de contraseña de Windows en una computadora bloqueada
Parte 1. Cómo crear un disco de restablecimiento de contraseña de Windows en una computadora accesible
Puede crear uno en unos pocos minutos si puede acceder a su computadora. Después de eso, puede restablecer la contraseña de Windows.
Nota: La guía mencionada a continuación para crear un disco de restablecimiento de contraseña de Windows y restablecer la contraseña de una computadora bloqueada es la misma para las variantes de Windows 10/8/7.
Paso 1. Conecte su unidad USB a su computadora con Windows y haga clic derecho en su icono, luego toque "Formatear".

Paso 2. Toque el icono "Inicio"> busque "Restablecer"> Seleccione la opción "Crear disco de restablecimiento de contraseña" en el panel izquierdo> Toque "Intro".

Nota: Alternativamente, también puede hacer clic en el ícono de Windows + "R"> escribir "rundll32.exe keymgr.dll, PRShowSaveWizardExW"> presionar el botón "Enter".
Paso 3. Siga el "Asistente para contraseña olvidada" y luego toque "Siguiente". En el menú desplegable, elija el nombre de su unidad flash. Se recomienda obtener una nueva unidad flash ya que los datos antiguos se eliminan en este proceso. Toque "Siguiente" para iniciar el proceso y nuevamente "Siguiente" una vez finalizado el proceso.

Paso 4. Ahora, la unidad USB para restablecer la contraseña de Windows está lista para usarse.
Paso 5. A continuación, conecte el USB de restablecimiento de contraseña de Windows en la computadora bloqueada. Ahora, cuando ingrese una contraseña incorrecta al iniciar sesión, haga clic en la opción "Restablecer contraseña".
Paso 6. Luego, seleccione su unidad USB para restablecer la contraseña de Windows en el menú desplegable y toque el botón "Siguiente".

Paso 7. Introduzca la nueva contraseña cuando se le solicite y confírmela. Pulse "Siguiente" después. Ahora, ingrese esta contraseña para iniciar sesión en su sistema Windows.
Parte 2. Cómo crear un disco de restablecimiento de contraseña de Windows en una computadora bloqueada
Creyendo que hay muchos usuarios que no pueden acceder a sus computadoras, ¿cómo crear un disco de restablecimiento de contraseña en esta situación? No se preocupe, PassFab 4WinKey puede ayudarlo a resolver este problema. También puede crear el disco en Mac con un solo clic.
Paso 1. Descargue e instale esta herramienta de recuperación de contraseña de Windows en su computadora y luego instálela. Inicie el software y conecte una unidad flash USB vacía a la computadora para grabarlo.

Paso 2. Después de elegir la unidad flash, toque "Grabar" y espere un poco antes de hacer clic en el botón "Aceptar". Una vez que esté quemado, expúlselo.

Paso 3. Ahora viene la parte de reinicio. Vuelva a conectar la unidad flash USB a su PC con contraseña protegida / olvidada / bloqueada y reiníciela. Haga clic en "F12" ("Menú de inicio"), elija el disco USB de la lista y luego toque "Entrar".

Paso 4. El USB de restablecimiento de contraseña de Windows se iniciará y aparecerá la siguiente interfaz en la pantalla. Para iniciar el restablecimiento de la contraseña, primero debe seleccionar la versión de Windows deseada desde la cual desea restablecer la contraseña de una cuenta de usuario preferida. Luego, asegúrese de seleccionar la opción "Restablecer su contraseña" en la sección media inferior de la pantalla y luego presione "Siguiente".

Paso 5. Ahora, de la lista de cuentas de usuario disponibles, debe elegir la deseada. El software generará automáticamente una contraseña aleatoria y la mostrará en la sección media inferior de la ventana del software junto con el nombre de usuario seleccionado de la cuenta.Debe anotar la contraseña generada aleatoriamente porque es la que va a utilizar para iniciar sesión en su PC a partir de la próxima vez. O, si desea ingresar la contraseña deseada, simplemente introdúzcala en el campo provisto y luego presione "Siguiente".

Paso 6. Al final, presione el botón "Reiniciar" en la esquina inferior derecha para reiniciar su PC. Ahora, puede iniciar sesión con éxito en su cuenta de usuario deseada con la contraseña recién configurada.
Conclusión
En este artículo, hemos observado que restablecer la contraseña de Windows olvidada a través de USB se gestiona mejor con PassFab 4WinKey. El proceso es bastante fácil y simple para que incluso los usuarios novatos intenten iniciar sesión en sus computadoras con éxito, sin mucha experiencia técnica. Sin embargo, la forma tradicional también es capaz de restablecer la contraseña, es larga e implica demasiados tecnicismos. La mejor parte de PassFab 4WinKey es que es una solución todo en uno para restablecer varias contraseñas de cuentas (incluido restablecer la contraseña del administrador), eliminar una cuenta de administrador o crear una nueva cuenta. También le ayuda a administrar sus otras cuentas sin esfuerzo y de manera eficiente.