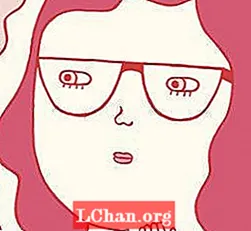![Camera Error Code 0xa00f4243 In Windows 10 FIX [Tutorial]](https://i.ytimg.com/vi/hkWfnZ57O2M/hqdefault.jpg)
Contenido
- Parte 1. Cómo iniciar sesión como administrador en Windows 10
- Habilite la cuenta de administrador incorporada usando la herramienta de administración
- Habilite la cuenta de superadministrador oculta mediante el símbolo del sistema
- ¿Habilitar la cuenta de administrador oculta mediante la política de grupo?
- ¿Crear una nueva cuenta de administrador en Windows 10?
- Parte 2. Cómo restablecer la contraseña de administrador en Windows 10
- ¿Restablecer la contraseña de administrador en Windows 10?
- Conclusión
La cuenta de administración es una de las características importantes en la computadora con Windows que permite al usuario proteger sus datos de otros usuarios. Básicamente, la cuenta de administrador es la raíz del sistema desde donde puede cambiar cada configuración de su computadora. Tengo una pregunta en la mente cómo iniciar sesión como administrador de Windows 10? Siga este artículo para comprobarlo.
Parte 1. Cómo iniciar sesión como administrador en Windows 10
En el momento de la instalación de Windows, le solicita una cuenta de administrador de Windows ingresando el nombre de usuario y la contraseña. Pero esta no es la cuenta de administrador principal. Básicamente, Windows deshabilita la cuenta de súper administrador para los usuarios. En esta parte, encontrará una guía sobre cómo iniciar sesión como administrador en Windows 10.
Habilite la cuenta de administrador incorporada usando la herramienta de administración
Paso 1: Inicialmente, debe abrir "Ejecutar" presionando la tecla Windows + R al mismo tiempo.
Paso 2: Ahora, debes ingresar "Control userpasswords2" y presionar el botón "Enter".
Paso 3: Después de eso, debes ir a la pestaña "Avanzado" y presionar el "botón Avanzado" debajo de la Administración de usuarios avanzada.
Paso 4: Luego, en la carpeta "Usuarios" y busque todos los usuarios locales creados en el sistema.
Paso 5: Ahora, haga clic derecho en el "Administrador" y seleccione "Propiedades".
Paso 6: Tienes que desmarcar la "Cuenta deshabilitada" y hacer clic en el botón "Aceptar".

Una vez ejecutados los pasos anteriores, verá en la pantalla de inicio de sesión.
Habilite la cuenta de superadministrador oculta mediante el símbolo del sistema
Paso 1: Comience abriendo el símbolo del sistema como administrador.
Paso 2: Aparecerá la interfaz del símbolo del sistema, simplemente ejecute los pasos a continuación y presione el botón "Enter".
Administrador de usuarios de red / activo: sí
Paso 3: Ahora, ejecute el siguiente comando y presione el botón "Enter".
Administrador de usuario de red *
Una vez que haya habilitado la cuenta de administrador, cierre la sesión de la cuenta actual y verá la cuenta de administrador en la pantalla de bloqueo.
¿Habilitar la cuenta de administrador oculta mediante la política de grupo?
Paso 1: Simplemente abra el Editor de políticas de grupo desde Ejecutar presionando Windows + Ejecutar al mismo tiempo.
Paso 2: Después de eso, vaya a "Configuración del equipo"> "Configuración de Windows"> "Configuración de seguridad"> "Políticas locales"> "Opciones de seguridad".
Paso 3: En el lado derecho, haga clic en "Estado de la cuenta del administrador de cuentas y habilítelo eligiendo el botón de opción habilitar".
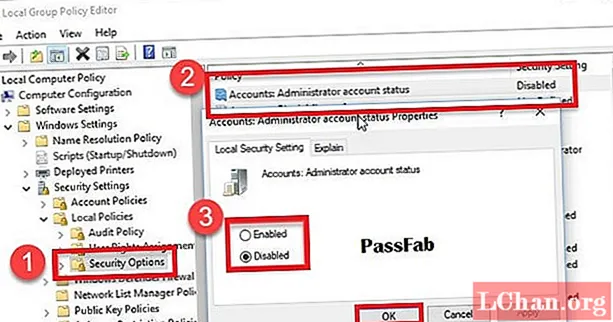
Siguiendo los pasos anteriores, puede habilitar fácilmente la cuenta de administrador oculta mediante la Política de grupo en Windows.
¿Crear una nueva cuenta de administrador en Windows 10?
Paso 1: En primer lugar, debe abrir Ejecutar presionando la tecla Windows + R simultáneamente y buscar lusrmgr.msc
Paso 2: Ahora, debes ir a "Usuarios" y elegir el Nuevo usuario en el menú de acciones.
Paso 3: Después de eso, debe escribir el nombre de usuario y la contraseña del nuevo administrador.
Paso 4: Una vez que el nuevo administrador se haya creado correctamente, haga doble clic en el nuevo nombre de usuario para abrir las propiedades de la cuenta.
Paso 5: Tienes que ir al "Miembro de" y elegir el botón "Agregar". Escriba el Administrador en el nombre del objeto y presione "Comprobar nombres".
Parte 2. Cómo restablecer la contraseña de administrador en Windows 10
¿La guía anterior no es útil? Bueno, pruebe PassFab 4WinKey para restablecer la contraseña de administrador en Windows 10. Es la principal herramienta de recuperación de contraseñas que puede recuperar una variedad de contraseñas en una computadora con Windows. Al usar esta herramienta, se pueden recuperar fácilmente contraseñas como la contraseña de la cuenta de Microsoft, la contraseña de la cuenta de administrador y de invitado de Windows, etc. Es compatible con todas las versiones de Windows y ahora también le permite crear un disco de arranque en Mac.
¿Restablecer la contraseña de administrador en Windows 10?
Paso 1: En primer lugar, descargue PassFab 4WinKey de su sitio web oficial e instálelo en otra computadora.
Paso 2: Ahora, uno tiene que insertar el disco como CD / DVD / Unidad USB y elegir la unidad y presionar el botón "Grabar".

Paso 3: Haga clic en el botón "Sí" para iniciar el proceso de grabación.
Nota: el proceso de grabación borrará todos los datos almacenados en el CD / DVD o la unidad flash USB seleccionados.Paso 4: Una vez completado el proceso de grabación, haga clic en el botón "Aceptar" y expulse el disco de restablecimiento de contraseña de la computadora.

Paso 5: Conecte el disco de restablecimiento de contraseña a su computadora. Encienda su computadora y presione el botón "Esc" o F12 "para abrir la interfaz del menú de inicio.
Paso 6: Elija el disco de restablecimiento de contraseña para abrir la interfaz de la aplicación PassFab 4WinKey.
Paso 7: Seleccione la versión de Windows y presione el botón "Siguiente". Después de eso, elija el nombre de usuario y presione el botón "Siguiente" para iniciar el proceso de restablecimiento de contraseña.
Paso 8: Haga clic en el botón "Reiniciar" para aplicar los cambios.
Conclusión
La cuenta de administrador de Windows es una parte integral de Windows que permite al usuario obtener un control completo sobre el sistema y proteger los datos de usuarios no autorizados. Entonces, usar PassFab 4WinKey para restablecerlo será la mejor manera. Además, también le permite omitir la contraseña de Windows 10. ¿Tienes alguna pregunta? Deje el comentario a continuación para informarnos.