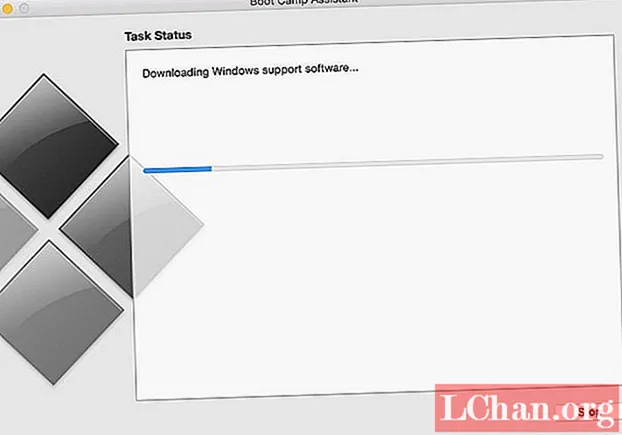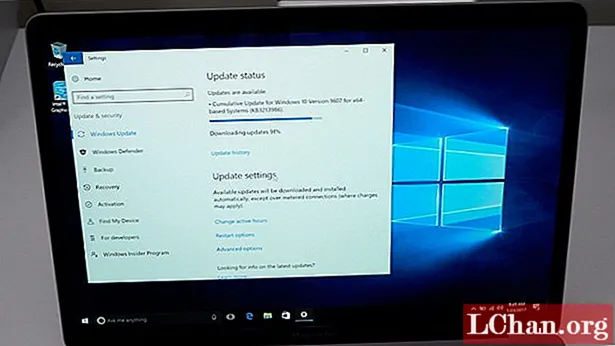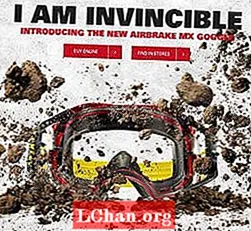![[2020] How to Run Windows 10 on Mac for FREE (Step by Step)](https://i.ytimg.com/vi/qUfWTYkj4Q0/hqdefault.jpg)
Contenido
- Parte 1: ¿Qué Mac es compatible con Windows 10?
- Parte 2: ¿Cómo descargar gratis el software de soporte Boot Camp en Mac?
- Parte 3: ¿Cómo instalar Windows 10 en tu Mac usando Boot Camp Assistant?
- Parte 4: ¿Cómo descargar e instalar Boot Camp Drives para Windows 10?
- Ultimas palabras
Todo el mundo sabe que las computadoras portátiles y de escritorio de Apple funcionan con su propio sistema operativo. que MacOS. Pero siendo uno de los sistemas operativos más populares y fáciles de usar. Windows tiene un atractivo natural propio. Durante mucho tiempo se creyó que el producto de Apple no permitiría Windows O.S. para ejecutarse en ellos, pero con la unidad Boot Camp ahora es posible lograr el largo sueño de ejecutar Windows 10 en las computadoras Mac. El usuario solo necesitará controladores de bootcamp Windows 10. El proceso puede durar de 30 a 40 minutos, pero no es difícil.
- Parte 1: ¿Qué Mac es compatible con Windows 10?
- Parte 2: ¿Cómo descargar gratis el software de soporte Boot Camp en Mac?
- Parte 3: ¿Cómo instalar Windows 10 en tu Mac usando Boot Camp Assistant?
- Parte 4: ¿Cómo descargar e instalar Boot Camp Drives para Windows 10?
Parte 1: ¿Qué Mac es compatible con Windows 10?
Aunque el hardware de Apple ahora puede permitir Windows O.S. para ejecutarse en ellos, pero esta función no está disponible en todos los productos. Solo la descarga de bootcamp de Windows 10 no hará viable la instalación de Windows 10 en Mac. Los modelos que pueden admitir versiones de Windows 10 y 64 bits cuando se instalan a través de los campos de entrenamiento son los siguientes.
- MacBook (2012 y posteriores)
- MacBook Air (2012 y posteriores)
- MacBook (2015 y posteriores)
- Modelos iMac Pro (2017 y posteriores)
- Modelos de iMac (2012 y posteriores)
- Mac mini (2012 y posteriores)
- Servidor Mac mini (2012 y posteriores)
- Modelos de Mac Pro (2013 y posteriores)
Parte 2: ¿Cómo descargar gratis el software de soporte Boot Camp en Mac?
A veces, instalar el bootcamp de Windows 10 no es lo único que el software de soporte se vuelve igualmente importante. Para descargar el mismo, siga los procesos mencionados a continuación.
1. Primero desconecte la Mac de Internet.
2. Luego, el campo de entrenamiento debe iniciarse desde las utilidades.
3. Desde el asistente de boot camp, el usuario encontrará la opción para descargar "el último software de soporte de Windows para Apple", excepto que esta no seleccione todas las demás opciones para descargar solo las necesarias. Si no hay ninguna opción como tal, descargue la misma desde la barra de menú.
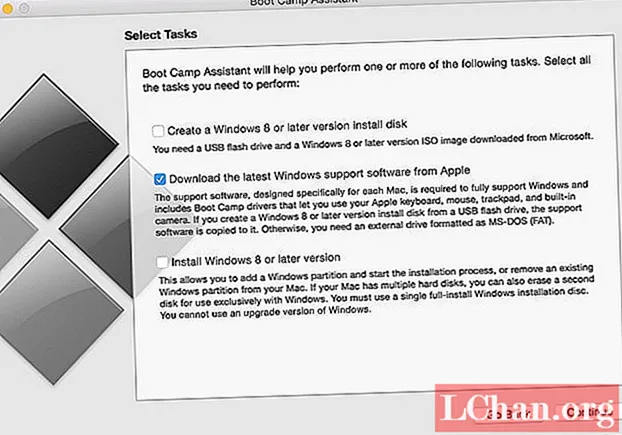
4. Se recomienda descargar el software de soporte en una unidad flash USB. Para hacerlo, seleccione la unidad flash USB como carpeta de destino con el nombre de administrador y la contraseña.
Parte 3: ¿Cómo instalar Windows 10 en tu Mac usando Boot Camp Assistant?
Para el proceso, se requieren dos cosas, la primera es Windows 10 ISO y la segunda es obviamente un asistente de campo de entrenamiento. Windows 10 ISO se puede descargar fácilmente desde la página web de Microsoft. Una vez que se complete la descarga, siga los siguientes pasos como se indica.
1. Inicie el asistente de Boot Camp para continuar con la instalación. El lanzamiento de lo dicho se puede hacer desde las utilidades bajo aplicación.
2. Luego, se indica al usuario que haga clic en el botón de selección que se muestra justo al lado del cuadro de imagen ISO para seleccionar el archivo ISO de Windows 10.
3. A continuación, seleccione el espacio que se utilizará para Windows O.S. instalación. Si el usuario desea instalar más juegos, entonces necesita habilitar más espacio en el tiempo de partición.
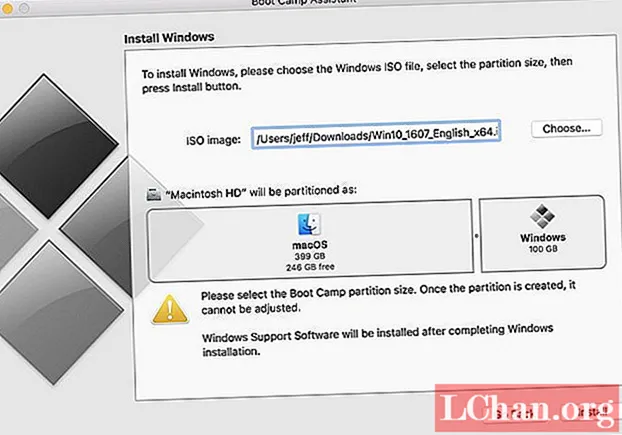
4. Después de los primeros 3 pasos, el usuario debe hacer clic en instalar, se iniciará la descarga de controladores de bootcamp windows 10 y la partición la realizará el asistente de boot camp. Después de todo esto, el asistente le pedirá al usuario la contraseña de administrador y luego MacOS se reiniciará con la configuración de Windows 10.
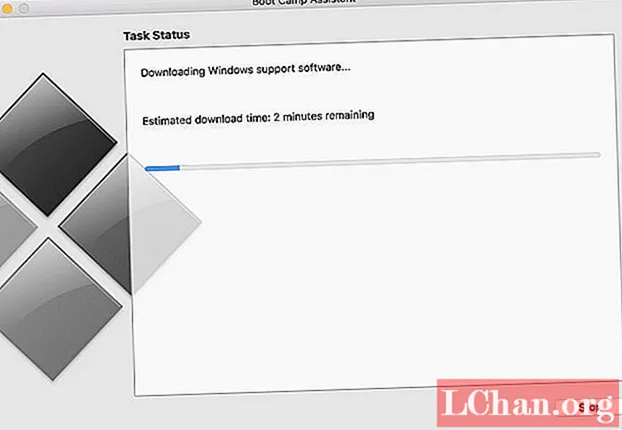
5. Cuando finalice el reinicio, el monitor mostrará el logotipo de Windows y la pantalla de configuración. Allí, el usuario debe seleccionar los diversos formatos de personalización, como idioma, hora, etc.
6. Después de los pasos anteriores, ahora aparecerá una ventana que es el cuadro de activación de Windows. Si el usuario tiene una clave de producto de Windows 10, debe ingresar la misma; de lo contrario, es recomendable hacer clic en la opción "No tengo una clave de producto". Si el usuario no tiene la clave, la ventana le indicará la opción de compra y allí el usuario puede elegir la versión de Windows 10.
7. Después de ofrecer con éxito la clave, comenzará la instalación. La descarga de los controladores de bootcamp de Windows 10 se completará copiando los archivos necesarios a través de la configuración. Una vez finalizada la configuración, Mac se reiniciará en 10 segundos. Después de reiniciar, el monitor volverá a mostrar el logotipo de Windows y continuará el procedimiento de configuración. El usuario debe elegir la opción de personalización para hacer el sistema operativo. adaptado a sus propias necesidades.
8. Luego, el usuario debe crear una cuenta con el nombre de la cuenta. después de configurar la cuenta, aparece una pantalla que pregunta al usuario si desea habilitar el asistente personal Cortana. Depende de la elección del usuario.
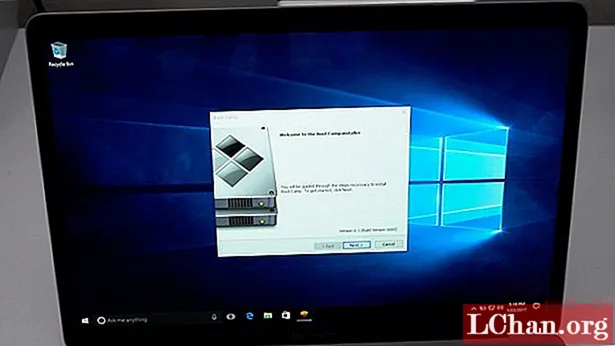
9. Después de todos estos pasos, el usuario finalmente puede ver el escritorio o la computadora portátil de Windows en sus manos. Pero no termina aquí. Pronto aparecerá un cuadro de instalación de bienvenida al campo de entrenamiento en la pantalla, donde el usuario debe aceptar los términos y condiciones. Luego, para continuar con la instalación, se requiere hacer clic en instalar. Pueden aparecer ventanas de instalación de controladores adicionales, el usuario debe instalarlas todas. Una vez finalizadas todas las instalaciones, el usuario debe marcar la casilla Reiniciar el sistema y luego hacer clic en "Finalizar" para reiniciar nuevamente.
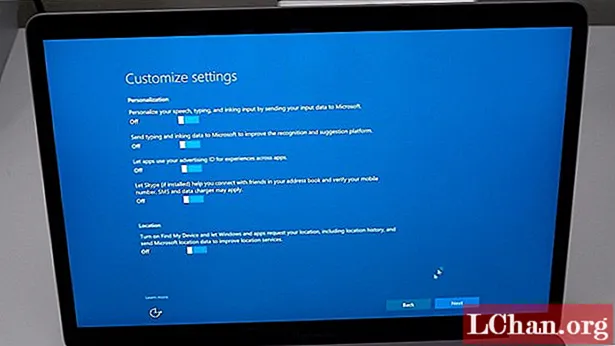
10. Después de reiniciar cuando la máquina se inicia de nuevo, debe conectarse a Wi-Fi, para actualizar el software de Apple a sus últimas versiones, ya que las anteriores pueden crear problemas.
11. Ahora aparecerán una serie de ventanas de instalación en la pantalla que los usuarios deben instalar todas. Después de completar todas las instalaciones, el usuario debe hacer clic en "Sí" en la ventana de reinicio de la actualización del software de Apple, al hacerlo, Mac se reiniciará por última vez y luego, cuando la máquina se encienda nuevamente, se cargará Windows 10.
12. Después de que se cargue Windows 10, el usuario deberá acceder a la configuración desde el botón de inicio y allí en actualización y seguridad debe hacer clic en buscar actualizaciones.
Parte 4: ¿Cómo descargar e instalar Boot Camp Drives para Windows 10?
El usuario puede descargar los controladores del campo de entrenamiento directamente desde el asistente del campo de entrenamiento. Después de iniciar el asistente desde las utilidades, el usuario debe seleccionar la opción "Descargar el último software de soporte de Windows de Apple" en el menú.
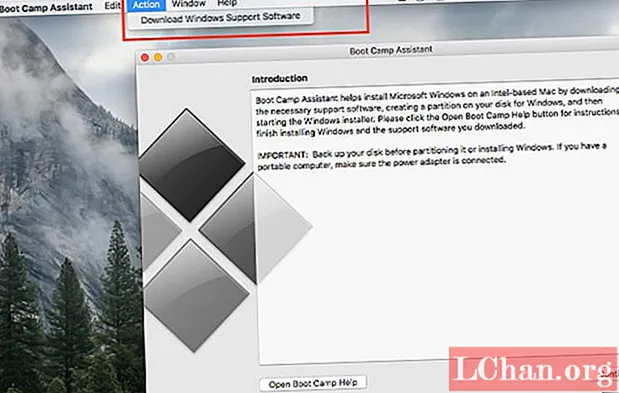
El usuario debe conectar su unidad flash USB al sistema y descargar el software en el mismo. Después de descargar el software en la unidad flash USB, el usuario debe seguir los pasos que se mencionan a continuación para instalar correctamente las unidades de arranque.
1. Conecte la unidad flash USB con Mac.
2. Ahora seleccione el disco de inicio en el menú de preferencias del sistema de Apple. Elija el volumen de Windows de la lista de unidades.
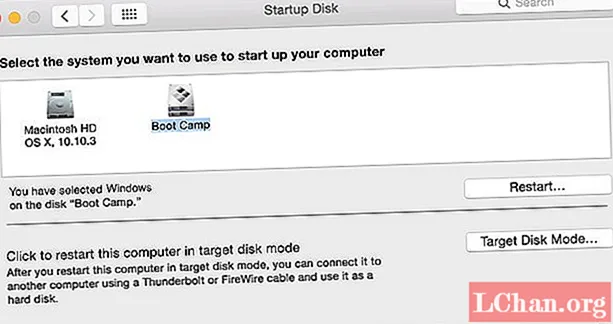
3. Luego reinicie la máquina para que se ejecute en Windows y luego inicie sesión si es necesario.
4. A continuación, abra la carpeta Boot Camp en la unidad flash USB y haga doble clic en configuración para iniciar la instalación.
5. Una vez finalizada la instalación, reinicie la máquina. Por lo tanto, concluimos todos los pasos necesarios para instalar Windows 10 en Mac.
Ultimas palabras
Así que todo se trata de cómo descargar boot camp gratis e instalar Windows 10 en tu Mac. Por cierto, mientras realiza esta larga tarea para evitar ser retenido al olvidar las contraseñas de las cuentas, se recomienda a los usuarios que utilicen PassFab 4WinKey para restablecer las contraseñas. Es un software excelente, que puede ayudar a restablecer / eliminar / recuperar las contraseñas de Windows para la cuenta local, cuenta de administrador, cuenta de Microsoft, cuenta de dominio, etc.