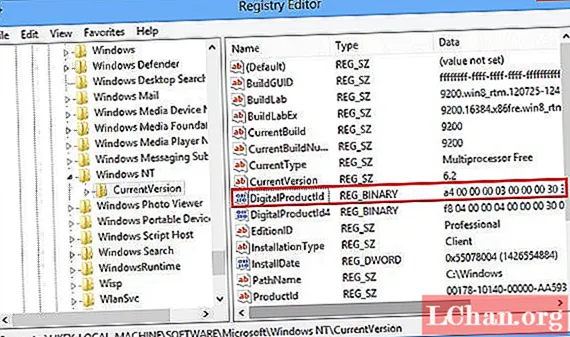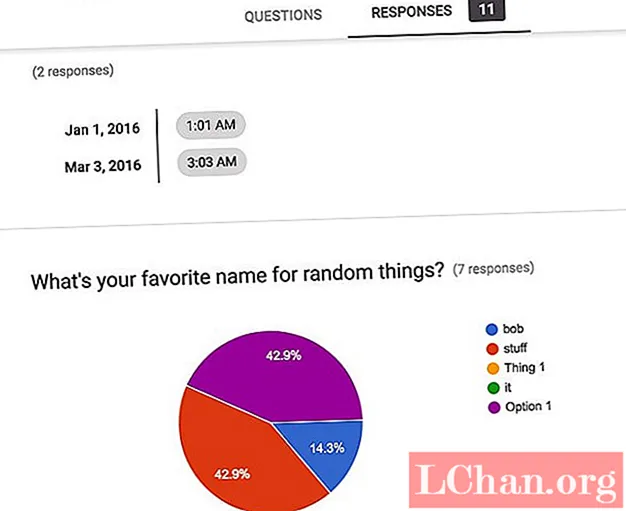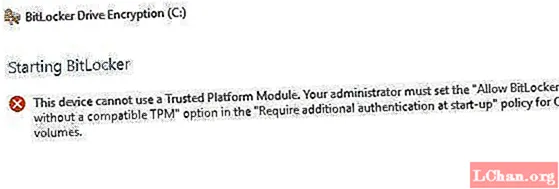
Contenido
- Parte 1: ¿Qué es TPM (módulo de plataforma segura)?
- Parte 2: Cómo habilitar Bitlocker sin TPM
- Paso 1: Configure los ajustes en la política de grupo para habilitar Bitlocker sin TPM
- Paso 2. Aplicar los cambios en la política de grupo para que surtan efecto
- Paso 3. Configure Bitlocker en la computadora
- Resumen
Bitlocker es básicamente una herramienta de cifrado de unidad que le permite proteger su unidad contra cualquier sistema o firmware de acceso no autorizado. Normalmente, necesita un sistema informático con TPM para ejecutar el cifrado de la unidad Bitlocker. Si intenta abrirlo sin un TPM, el sistema de su computadora le dirá que el administrador debe establecer una opción de política del sistema. En este artículo, discutiremos cómo permitir Bitlocker sin un TPM compatible en Windows 10.

- Parte 1: ¿Qué es TPM?
- Parte 2: Cómo habilitar Bitlocker sin TPM
Parte 1: ¿Qué es TPM (módulo de plataforma segura)?
Antes de dirigirnos hacia los métodos, averigüemos qué es exactamente TPM. TPM, o Trusted Platform Module, es un microchip en la placa base de su computadora que genera y almacena las claves de cifrado de Bitlocker. Cuando inicia sesión en Windows durante el inicio, automáticamente desbloquea la unidad cifrada. Si alguien intenta alterar su PC o quitar la unidad, no se descifrará sin la clave TPM. Del mismo modo, la clave TPM no funcionará si también se mueve a otra computadora.
Algunas computadoras vienen con un microchip TPM incorporado, mientras que otras necesitan que se agregue más tarde. Sin embargo, si su computadora no admite uno, deberá habilitar Bitlocker sin un TPM compatible. Aunque es menos seguro, es mejor que nada.
Parte 2: Cómo habilitar Bitlocker sin TPM
Idealmente, se recomienda que instale un chip TPM en su sistema informático y utilice Bitlocker. Sin embargo, si no puede hacerlo, no se preocupe. Existe una forma de intentar habilitar Bitlocker sin un TPM compatible. Para hacer esto, deberá volver a configurar la configuración predeterminada en Bitlocker. De esta manera, puede almacenar las claves de cifrado en un dispositivo extraíble separado que debe insertarse cada vez que inicie su computadora. Puede hacerlo en tres sencillos pasos:
- Paso 1: Configure los ajustes en la directiva de grupo para habilitar Bitlocker sin TPM.
- Paso 2: Aplicar los cambios en la política de grupo para que surtan efecto.
- Paso 3: Configure Bitlocker en la computadora.
Nota: asegúrese de actualizar su BIOS a la última versión antes de hacer esto. Su Bitlocker puede tardar un tiempo en completar el proceso de cifrado. La duración dependerá del tamaño de la unidad y la cantidad de datos.
Paso 1: Configure los ajustes en la política de grupo para habilitar Bitlocker sin TPM
En el primer paso, configuraremos la política de grupo para habilitar Bitlocker sin un TPM compatible. Para hacer esto, debes:
1. Haga clic en el icono de Windows en la esquina inferior izquierda de la pantalla de su computadora. Esto abrirá el menú Inicio.
2. En la barra de búsqueda, escriba gpedit.msc y presione Entrar.
3. Seleccione Editor de objetos de directiva de grupo en los resultados de la búsqueda para abrirlo.
4. En el panel izquierdo, busque Configuración del equipo. Debajo de eso, haga doble clic en Plantillas administrativas para expandirlo. Aparecerán las subcarpetas de Plantillas administrativas.

5. Ahora, haga doble clic en Componentes de Windows.
6. Desde allí, seleccione Cifrado de unidad Bitlocker.

7. Ahora, haga clic en Unidades del sistema operativo. Aparecerá una lista de configuraciones en su panel derecho.
8. Desde allí, haga doble clic en Requerir autenticación adicional al inicio. Aparecerá un cuadro de ventana.
9. Dado que los ajustes predeterminados de "Requerir autenticación adicional al inicio" no están configurados, debemos habilitarlos. Para hacer esto, simplemente haga clic en Habilitar. El resto de opciones se habilitarán automáticamente. Ahora, simplemente presione Aceptar y cierre el Editor de objetos de directiva de grupo.
Paso 2. Aplicar los cambios en la política de grupo para que surtan efecto
Después de eso, debemos aplicar los cambios de política de grupo a través del comando gpupdate.exe / force. Para hacer esto, debes:
1. Escriba CMD en el cuadro de búsqueda del botón Inicio, haga clic con el botón derecho en Símbolo del sistema y elija Ejecutar como administrador.
2. Escriba gpupdate.exe / force en la barra de búsqueda y presione Entrar. El proceso puede tardar unos minutos. Una vez que esté completo, se aplicarán los cambios de la política de grupo.
Paso 3. Configure Bitlocker en la computadora
Por último, debe habilitar el cifrado de unidad Bitlocker con una unidad de almacenamiento extraíble o una unidad flash USB. Para hacer esto, debes:
1. Presione la tecla de Windows en su teclado para abrir el menú Inicio. Escriba Panel de control en la barra de búsqueda y presione Entrar.
2. Desde aquí, seleccione Sistema y seguridad y haga clic en Cifrado de unidad Bitlocker.
3. Para habilitar Bitlocker para una unidad, haga clic en Activar Bitlocker.

4. Aparecerá la página de preferencias de inicio para el inicio de Bitlocker. Siga las instrucciones en pantalla para preparar su unidad para Bitlocker.
5. Después de eso, le preguntará cómo desea desbloquear su unidad durante el inicio. Puede elegir Ingresar una contraseña o Insertar una unidad flash USB. Si elige el primero, deberá ingresar una contraseña cada vez que inicie su computadora. Sin embargo, con este último, deberá insertar la unidad USB cada vez que se inicie su PC para acceder a sus archivos.
6. Seleccione Ingresar una contraseña y configure una contraseña de inicio.
7. Después de eso, Bitlocker le pedirá que cree una clave de recuperación. Seleccione Guardar en unidad flash USB.

8. Ahora, siga las instrucciones en pantalla para habilitar el cifrado del controlador Bitlocker.
Resumen
Normalmente, Bitlocker requiere un sistema informático con un módulo de plataforma segura (TPM) compatible. Sin embargo, en algunos casos, es posible que deba permitir Bitlocker sin un TPM compatible. Es por eso que este artículo le brinda un paso a paso sobre cómo permitir / habilitar Bitlocker sin un TPM compatible en su Windows 10. En caso de que olvide su contraseña de Windows, puede recuperar fácilmente su contraseña de Windows a través de PassFab 4WinKey. ¡Y con eso, les deseo a todos un adiós y una buena suerte!