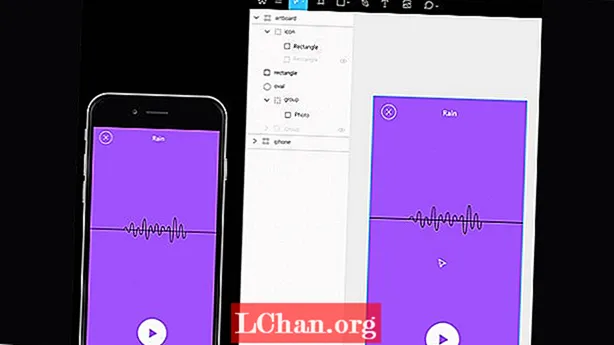Contenido
- Parte 1: 3 formas principales de acceder al Administrador de arranque de Windows
- 1. Método de cambio y reinicio
- 2. Uso de la aplicación de configuración
- 3. Comando con PowerShell
- Parte 2: ¿Cómo habilito o deshabilito el Administrador de arranque de Windows?
- 1. Utilice el símbolo del sistema
- 2. Cambio de las propiedades del sistema
- Parte 3: ¿Cómo soluciono el Administrador de arranque de Windows?
- Resumen
El Administrador de arranque de Windows, también conocido como BOOTMGR, es un componente de la nueva Arquitectura de carga de arranque de Windows que está diseñado para arrancar y cargar Windows de forma rápida y segura. Este nuevo Administrador de arranque reemplazó a NRLDR que Microsoft utilizó anteriormente en sus sistemas operativos Windows.
Después de saber qué es el Administrador de arranque de Windows, averigüemos cuándo se volvió útil. Cuando está utilizando un sistema operativo dual en su computadora, aparece un programa en la pantalla de inicio que le pide que elija un sistema operativo. Ese es el administrador de Windows que trabaja para ayudarlo a iniciar sesión en el sistema operativo que necesita para iniciar sesión. El menú de administrador de arranque permite a los usuarios modificar la secuencia de inicio de sus computadoras temporalmente. La tecla "F8" se puede utilizar tan pronto como se encienda la computadora para acceder al menú del Administrador de arranque. En esta guía, explicaré cómo puede acceder al Administrador de arranque de Windows, habilitarlo o deshabilitarlo y solucionar problemas si se lanza a alguno.
Parte 1: 3 formas principales de acceder al Administrador de arranque de Windows
Ahora tienes los conocimientos básicos y la información necesaria sobre Boot Manager de Windows. Aprendamos cómo acceder al administrador de arranque. Intentaré cubrir varios métodos, de modo que, en caso de que uno no funcione, tendrá otro para intentarlo.
1. Método de cambio y reinicio
El más fácil de todos los métodos es el método Shift y Restart; simplemente reinicie su PC con Windows mientras mantiene presionada la tecla Shift. Aquí hay una guía paso a paso para reiniciar su PC en el administrador de arranque de Windows de la manera más fácil posible.
- Mantenga presionada la tecla Shift en su teclado.
- Reinicie la computadora mientras mantiene presionada la tecla Shift.
Ahora, espere hasta que la computadora se reinicie en modo de recuperación.
2. Uso de la aplicación de configuración
Si desea superar algunos obstáculos adicionales en lugar de simplemente presionar Mayús + Reiniciar, también puede iniciar el menú "Opciones avanzadas" a través de la aplicación de configuración. Presione Windows + I para abrir la aplicación Configuración.
Si el método SHIFT + RESTART no funcionó para usted o no le gustó la forma de hacerlo; aquí hay otro método. Puede ingresar al administrador de arranque de Windows 8 o 10 a través de la aplicación de configuración. Siga estos pasos para hacerlo:
Paso 1: Haga clic en Inicio y presione el botón Configuración.
Paso 2: haga clic en la tarjeta "Actualización y seguridad" de Configuración.

Usuarios de Windows 10: En el panel izquierdo, haga clic en la pestaña "Recuperación", luego desplácese y haga clic en el botón "Reiniciar ahora" en la sección "Inicio avanzado".

Usuarios de Windows 8: Si está utilizando Windows 8, haga clic en la pestaña "General" en su lugar, y luego haga clic en el botón "Reiniciar" en la sección "Inicio avanzado".
3. Comando con PowerShell
Este método es un poco técnico e implica ejecutar un comando en PowerShell con derechos de administrador. Presione Windows + X simultáneamente y luego haga clic en la opción "Windows PowerShell (Admin)" en el menú de usuario avanzado.
Ahora escriba el siguiente comando y luego presione Enter:
shutdown.exe / r / o
Un mensaje de advertencia que dice que está a punto de cerrar sesión aparecerá en su pantalla, y se le iniciará en Opciones avanzadas.
Parte 2: ¿Cómo habilito o deshabilito el Administrador de arranque de Windows?
Es posible que esté buscando una solución para eliminar Windows u otro sistema operativo de Boot Manager o deshabilitarlo por completo. No se preocupe, estos dos métodos que se mencionan a continuación seguramente pueden ayudarlo a habilitar o deshabilitar el administrador de arranque del sistema operativo Windows.
1. Utilice el símbolo del sistema
Para habilitar / deshabilitar BOOTMGR a través del símbolo del sistema, debe tener privilegios de administrador para realizar. Si no tiene este acceso, se sugiere que use Renee PassNow para crear uno antes de seguir los pasos a continuación.
Paso 1: Abra el símbolo del sistema de Windows presionando Windows + X al mismo tiempo y haga clic en CMD y ejecútelo con derechos de administrador.
Paso 2: Ahora ingrese los siguientes comandos y presione enter uno por uno.

- bcdedit / set {bootmgr} displaybootmenu sí
- bcdedit / set {bootmgr} tiempo de espera 0

2. Cambio de las propiedades del sistema
Si no desea ingresar a la interfaz de línea de comandos de problemas, puede usar la opción de cambio de propiedades del sistema para deshabilitar o habilitar Windows Boot Manager siguiendo estos pasos.
Paso 1: Abra la ventana de diálogo Ejecutar presionando simultáneamente los botones Windows + R.
Paso 2: luego escriba sysdm.cpl y haga clic en Aceptar o presione Entrar para continuar.
Paso 3: Cuando aparezca la ventana Propiedades del sistema, haga clic en la pestaña Avanzado. Luego haga clic en el botón Configuración debajo del cuadro Inicio y recuperación.

Paso 4: En la ventana emergente, seleccione el cuadro Tiempo para mostrar una lista de sistemas operativos y establezca el valor de tiempo. Después de eso, haga clic en Aceptar para guardar los cambios.

Paso 5: Si desea deshabilitar BOOTMGR, cancele el cuadro Tiempo para mostrar una lista de sistemas operativos o establezca el valor de tiempo en 0 y haga clic en "Aceptar" para finalizar la operación.
Parte 3: ¿Cómo soluciono el Administrador de arranque de Windows?
Si bien generalmente no sucede con demasiada frecuencia, pero si está sucediendo, es debido a un percance o mala suerte que el administrador de arranque de Windows falló. Este problema le prohíbe iniciar sesión en Windows. Hemos preparado una guía rápida para ti. A continuación se muestran algunos errores comunes que puede enfrentar relacionados con Boot Manager:
- El error "Error al cargar el sistema operativo"
- El error "Sistema operativo no encontrado"
- El error "Tabla de particiones no válida"
- El error "No se encontró ningún medio de arranque"
- Error de reinicio y selección del dispositivo de inicio adecuado
Ahora que tiene un breve conocimiento de los errores que puede enfrentar, intentemos resolverlos.
Paso 1: Inicie su computadora con un CD o USB que tenga Windows Recovery.
Paso 2: En lugar de una nueva instalación, haga clic en "Reparar su computadora".
Paso 3: luego elija solucionar problemas.
Paso 4: Ahora haga clic en el símbolo del sistema e ingrese los siguientes uno por uno:
bootrec / FixMbrbootrec / FixBootbootrec / ScanOsbootrec / RebuildBcdPaso 5: Escriba "salir" en el símbolo del sistema y presione el botón Enter en su teclado.
Ahora todo lo que tiene que hacer es reiniciar su computadora y luego verificar si puede iniciar Windows 10.
Si la utilidad bootrec no solucionó su instalación de Windows 10, intente seguir los siguientes comandos para arreglar el cargador de arranque EFI:
Paso 1: Siga los pasos 1, 2 y 3 como se mencionó anteriormente y luego, en lugar de ingresar los comandos mencionados anteriormente, ingrese lo siguiente. Estos comandos seleccionarán el primer disco de su computadora y la lista de todas las particiones disponibles en ese disco.
diskpart sel disk 0 lista volPaso 2: Busque el volumen formateado en FAT32 porque la partición EFI está formateada en formato FAT32. Suponiendo que la partición EFI es "2", ingrese lo siguiente en CMD:
sel vol 2Paso 3: Ahora asigne una letra a esta partición para acceder a ella más fácilmente, elija una que no esté disponible en su sistema como C, D, E, F comunes ... intente x, yo z.
asignar letra = x:Paso 4: El siguiente mensaje de éxito aparecerá después de la finalización:
DiskPart asignó correctamente la letra de la unidad o el punto de montajePaso 5: Salga de la utilidad de disco ingresando el siguiente comando en el símbolo del sistema.
salidaPaso 6: Ahora necesita cambiar el directorio actual a su partición EFI con la ayuda de la letra que le asignamos anteriormente.
cd / d x: EFI Microsoft BootPaso 7: Reemplaza la letra de la unidad con una de las tuyas. Luego escriba el comando bootrec para reparar el volumen:
bootrec / fixbootPaso 8: Después de eso, haga una copia de seguridad del antiguo BCD y vuelva a crear uno nuevo escribiendo:
ren BCD BCD.backupPaso 9: Ingrese el siguiente comando para recrear BCD, simplemente reemplace la letra del directorio con la suya:
bcdboot c: Windows / l en-us / s x: / f TODOSPaso 10: Ahora todo lo que tiene que hacer es esperar a que se complete el proceso y luego escribir el comando "salir" y reiniciar su PC.
Para evitar todas las molestias, puede usar Tenoshare Windows Boot Genius, que tiene una interfaz gráfica de usuario fácil de usar. Una interfaz gráfica de usuario es mucho mejor en comparación con el símbolo del sistema. Windows Boot Genius puede ayudarlo a grabar una imagen ISO de arranque en un disco con un CD / DVD / USB en blanco para ayudarlo a arrancar su PC desde varios escenarios, como pantalla negra, pantalla azul, círculo de carga, etc.
Resumen
Es una guía completa sobre el Administrador de arranque de Windows, lo primero que aparece en esta guía es sobre Educar a los usuarios sobre el Administrador de arranque. En la primera parte se explica el acceso y la gestión del administrador de arranque de Windows. En la segunda parte, aprenderá cómo habilitar la desactivación de BOOTMGR en Windows 8 y Windows 10. El tercero es una guía completa para solucionar problemas si aparecen en su computadora relacionados con Boot Manager.