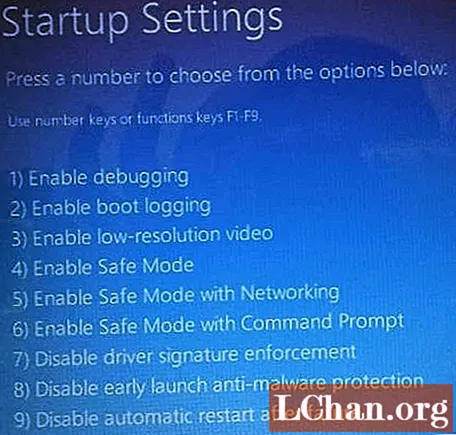Contenido
- 3 soluciones para resolver el problema de que Windows 10 no arranca
- Forma 1. Arranque en modo seguro de Windows 10
- Vía 2. Uso de herramientas de terceros (Tenorshare Windows Boot Genius)
- Forma 3. Restablecimiento de fábrica de Windows 10
- Algunas preguntas que quizás desee resolver
- Conclusión
Es nada menos que una pesadilla cuando su sistema Windows no se inicia y se queda atascado en una pantalla azul / negra aleatoria sin ningún lugar adonde ir. Dado que Windows ni siquiera pasa por la primera inicialización, es probable que resulte bastante difícil encontrar la fuente del error y solucionar el problema.
Si también está atrapado en una situación similar en la que su Windows 10 no arrancará normalmente, no hay razón para entrar en pánico, ya que Windows 10 es bastante bueno para recuperarse de diferentes tipos de errores. Por lo tanto, hoy vamos a compartir 3 de las formas más efectivas de solucionar problemas de arranque de Windows 10 y obtener acceso a su sistema de inmediato.
Ya sea que se encuentre con una pantalla azul de la muerte (BSOD) con algún mensaje de error aleatorio o atascado en la pantalla de inicio de sesión, los siguientes métodos serán útiles.
3 soluciones para resolver el problema de que Windows 10 no arranca
Forma 1. Arranque en modo seguro de Windows 10
Si su sistema muestra una pantalla azul, lo más probable es que la causa del error sea un problema relacionado con el hardware / software. En este caso, la solución más óptima es iniciar su sistema Windows 10 en modo seguro.
El modo seguro es un mecanismo de arranque alternativo en el que los únicos archivos esenciales se cargan al inicio. El modo seguro puede ayudarlo a solucionar varios problemas relacionados con el hardware / software, ya que ningún programa o controlador de hardware de terceros interrumpirá el proceso de inicio.
Si su sistema arranca con éxito en el modo seguro, puede considerar desinstalar cualquier software o actualización de controlador más reciente. Por lo tanto, vamos a guiarlo a través del proceso de uso del modo seguro cuando una computadora no inicia Windows 10 normalmente.
Paso 1: Primero que nada, tendrás que ingresar al entorno de reparación automática en tu PC. Para ello, interrumpa el proceso de arranque tres veces consecutivas. Cuando encienda su PC por cuarta vez, se iniciará automáticamente en modo seguro.
Paso 2: Una vez que esté en la ventana Reparación automática, seleccione "Solucionar problemas".

Paso 3: Seleccione "Opciones avanzadas" y haga clic en "Configuración de inicio".

Paso 4: Haga clic en el botón "Reiniciar" y deje que su sistema se reinicie.
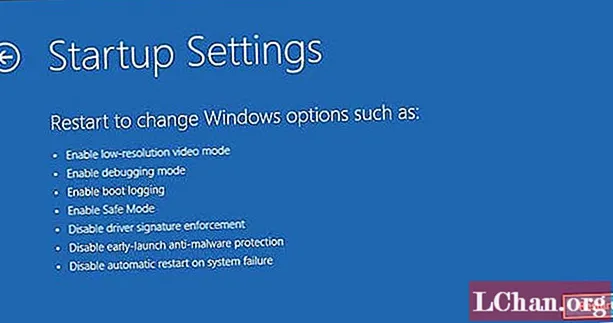
Paso 5: Verás una lista en tu pantalla. Presione "F4" o "4" en su teclado para reiniciar su sistema en modo seguro.
Vía 2. Uso de herramientas de terceros (Tenorshare Windows Boot Genius)
En caso de que no tenga ni idea del problema y no quiera poner en peligro su PC, es mejor usar una herramienta profesional como Tenorshare Windows Boot Genius para solucionar el problema. Windows Boot Genius es un software extremadamente poderoso que lo ayudará a solucionar varios problemas de arranque en su PC con Windows 10. Este método será extremadamente útil si su sistema se está iniciando normalmente pero se encuentra con frecuentes bloqueos de pantalla azul / negra.
A continuación, se explica cómo solucionar el problema de no arranque de Windows 10 con Tenorshare Windows Boot Genius.
Paso 1: encontrará errores de arranque categorizados en el panel lateral izquierdo. Simplemente seleccione el problema al que se enfrenta y verá las soluciones óptimas a la derecha. Por ejemplo, si su PC falla antes de que aparezca la barra de carga, simplemente seleccione la opción particular en el panel del lado izquierdo y verá las soluciones correspondientes.

Paso 2: Realice todas las soluciones y esto probablemente solucionará el problema de que Windows 10 no arranca.
Forma 3. Restablecimiento de fábrica de Windows 10
Otra forma conveniente de solucionar el problema de no arranque de Windows 10 es realizar un restablecimiento de fábrica en su sistema. Esto restablecerá su sistema a la etapa inicial y también se eliminará cualquier actualización de controlador y programa defectuosos. Como resultado, su sistema comenzará a arrancar normalmente. Los pasos son:
Paso 1: En la pantalla de inicio de sesión de Windows 10, haga clic en el botón "Encendido". Mantén presionada la tecla "Shift" y toca "Reiniciar".
Paso 2: Cuando su PC se reinicie, haga clic en "Solucionar problemas".
Paso 3: En la siguiente ventana, haga clic en "Restablecer esta PC".

Paso 4: elige una opción de reinicio. Si desea guardar sus datos, seleccione "Conservar mis archivos". Ahora, siga las instrucciones en pantalla para restablecer su sistema de fábrica.

Una vez que se complete el proceso de restablecimiento de fábrica, todas las aplicaciones de terceros se instalarán y podrá acceder a su sistema sin problemas.
Algunas preguntas que quizás desee resolver
Estas son algunas de las consultas más comunes que tienen las personas con respecto a fallas y actualizaciones de Windows 10.
P1: ¿No arrancará después de la actualización de Windows 10?
Si su Windows 10 no arranca después de la actualización, puede usar la función "Restaurar sistema" para restaurar su PC a un punto estable. Esto desinstalará las actualizaciones y podrá iniciar normalmente.
P2: ¿Qué hacer después de actualizar a Windows 10?
Si se actualizó recientemente a Windows 10, asegúrese de crear una unidad flash USB de recuperación de inmediato. Esto le ayudará a iniciar directamente en el modo de recuperación en el futuro.
P3: ¿Por qué mi pantalla está negra cuando inicio Windows 10?
Esto suele ocurrir cuando una aplicación de terceros interrumpe el inicio de Windows. En este caso, siga las soluciones adecuadas para solucionar el problema de arranque.
Conclusión
Es muy posible que se sienta irritado después de encontrarse con un bloqueo inesperado en su PC con Windows 10. Si ese es el caso, siga las instrucciones mencionadas anteriormente para solucionar el problema de que Windows 10 no arranca. Por fin, si olvidó la contraseña de inicio de sesión de Windows 10, PassFab 4WinKey es su mejor opción.