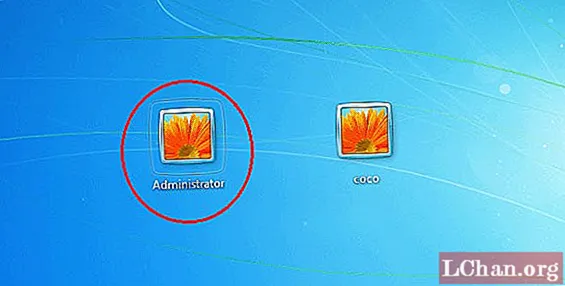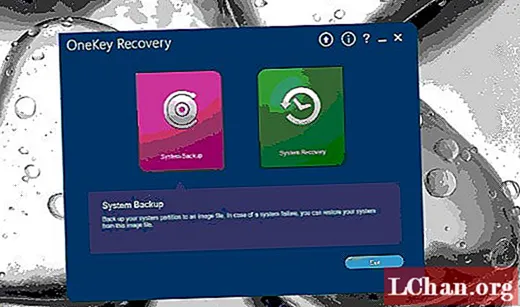Contenido
- Método 1. Grabar ISO en USB Windows 10 con PassFab para ISO
- Método 2. Grabe Windows 10 ISO en USB a través de la herramienta de descarga de Windows USB / DVD
- Método 3. Grabar Windows 10 ISO en USB a través de Rufus
- Método 4. Grabar Windows 10 ISO en USB a través de PowerISO
Entonces, ha descargado un archivo ISO de Windows 10 y lo desea en una unidad flash o en cualquier otro dispositivo de almacenamiento USB. En resumen, desea que el USB sea de arranque para que luego pueda usarlo para instalar Windows 10 en cualquier computadora. Podría considerar abrir un archivo ISO y copiar el contenido a su unidad flash. No es tan sencillo; Deberá grabar correctamente el archivo ISO de Windows 10 en su dispositivo de almacenamiento para que funcione. No es tan simple como copiar archivos en el almacenamiento, existen múltiples herramientas de grabación de ISO que son útiles para realizar tales acciones. En este artículo, aprenderá a crear y grabar Windows 10 ISO en USB Unidad flash.
- Método 1. Grabar ISO en USB Windows 10 con PassFab para ISO
- Método 2. Grabar ISO en USB a través de la herramienta de descarga USB / DVD de Windows
- Método 3. Grabar Windows 10 ISO en USB a través de Rufus
- Método 4. Grabar Win 10 ISO en USB a través de PowerISO
Método 1. Grabar ISO en USB Windows 10 con PassFab para ISO
PassFab para ISO es un nuevo shareware, la descarga del archivo ISO es de uso gratuito y la creación de USB de arranque es de pago. Su interfaz es simple, fácil de usar y amigable para el usuario. Este software es una elección honorable para acompañar. Tiene una interfaz simple, interactiva y fácil de usar que le permite crear fácilmente un USB de arranque desde un archivo ISO de Windows 10. Además, siempre se actualizará una vez que se admitan las nuevas funciones.
Así es como puede usar PassFab para ISO para grabar un archivo ISO de Windows en su unidad USB.Puede obtener el enlace de descarga fácilmente desde el botón de abajo.
Paso 1. Después de iniciar PassFab fo ISO, tendrá dos opciones: la opción Descargar ISO del sistema e Importar ISO local. Elija uno y luego debe hacer clic en el botón siguiente.

Paso 2. Luego debe elegir USB o CD / DVD. La herramienta le pedirá permisos de formato para borrar todos los datos de su disco. Asegúrese de copiar los archivos importantes antes de continuar.

Paso 3. Una vez que continúe; el programa iniciará el proceso de grabación. Puede tardar un par de minutos, así que tenga paciencia.

Paso 4. Aparecerá un mensaje de éxito en la pantalla una vez completado. Ahora puede desconectar su unidad USB de la computadora.

Eso es todo y tiene un USB de arranque con Windows 10 listo para instalar con solo conectarlo a cualquier computadora. También puede ver este video tutorial sobre cómo usarlo:
Método 2. Grabe Windows 10 ISO en USB a través de la herramienta de descarga de Windows USB / DVD
Puede acceder rápidamente a la herramienta de descarga USB / DVD de Windows desde cualquiera de las fuentes en línea. Descargue y siga los pasos en los cuadros de diálogo de configuración. Tendrá la opción de especificar dónde instalar la herramienta de descarga USB / DVD de Windows. Después de una instalación exitosa, ejecute Windows USB / DVD Download Tool y siga los pasos a continuación.
La herramienta de descarga de Windows USB / DVD es otro software de grabación de ISO para hacer una unidad flash USB de arranque de Windows 10. Lo primero que debe hacer es descargar la herramienta e instalarla en su sistema como cualquier otro software. Una vez que la instalación se haya realizado correctamente, abra el software y siga los pasos a continuación para crear una unidad USB de arranque de Windows 10.
Paso 1. El cuadro de diálogo de inicio pedirá el archivo de origen, es decir, el archivo ISO de Windows 10. Escriba la ruta completa o haga clic en Examinar y ubíquela a través del administrador de archivos.

Paso 2. Ahora tendrá dos opciones, la primera es la unidad USB y la segunda es el DVD; elija un USB de arranque para grabar un archivo ISO en su USB.

Paso 3. Ahora elija su unidad en el menú desplegable y haga clic en "Comenzar a copiar".

Asegúrese de no tener ningún dato importante en su unidad USB, una vez que se esté realizando el proceso, todo se borrará durante la grabación ISO de Windows 10. Aparecerá un mensaje de éxito en su pantalla una vez que se complete el proceso. Ahora todo lo que tienes que hacer es "Expulsar" tu USB y usarlo para instalar Windows en cualquier computadora.
Método 3. Grabar Windows 10 ISO en USB a través de Rufus
Rufus es una herramienta gratuita ampliamente utilizada para crear unidades flash USB de arranque de Windows. Tiene una interfaz simple y fácil de usar y opciones de procesamiento rápidas que lo hacen único. Para grabar un ISO de Windows 10 en USB, primero deberá instalar Rufus y luego seguir los pasos a continuación:
- Paso 1. Abra Rufus buscando "Rufus" en su menú Inicio. Necesitarás tener derechos de administrador para abrir Rufus.
- Paso 2. Ahora conecte cualquiera de sus dispositivos de almacenamiento USB a su computadora. Rufus lo detectará automáticamente.
- Paso 3. Luego, haga clic en el botón Unidad óptica y asegúrese de marcar "Crear un disco de arranque" en la sección de la casilla de verificación.
- Paso 4. Ahora deberá seleccionar un archivo ISO de Windows 10 a Rufus; a través de la ventana emergente del administrador de archivos.
- Paso 5. Más tarde, presione el botón Inicio para iniciar el proceso de grabación de archivos ISO de Windows 10 en USB.
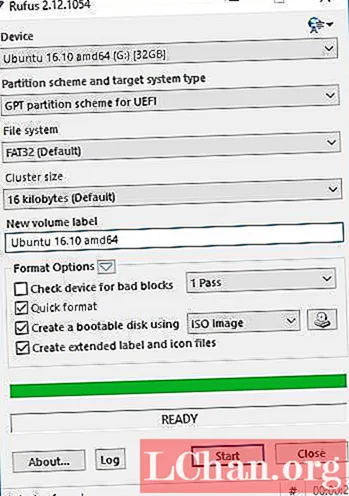
Eso es. Ahora espere y una vez que se complete el proceso, desconecte el USB e instale Windows 10 en cualquiera de sus sistemas con una unidad USB de arranque. Todo el proceso tomará unos minutos dependiendo del tipo de dispositivo USB; y las especificaciones de su sistema. Pero a veces no funciona para todas las computadoras, entonces puede intentar usar PassFab para ISO.
Método 4. Grabar Windows 10 ISO en USB a través de PowerISO
Si está buscando una alternativa a Rufus, PowerISO es la que necesita. Es un software confiable y ANTIGUO cuando se trata de procesar archivos ISO. Se fabricó con Windows 7 y versiones anteriores que no tenían soporte para archivos ISO. PowerISO tiene una versión gratuita disponible para descargar; Primero, descárguelo e instálelo en su computadora y luego siga las instrucciones que se dan a continuación:
Paso 1. Inicie el software PowerISO y desde la barra de menú seleccione "Herramienta" y luego "Crear unidad USB de arranque". Nota: Se requieren privilegios administrativos para ejecutar PowerISO.

Paso 2. En el cuadro de diálogo, busque y seleccione "Archivo ISO de Windows 10" en el cuadro "Archivo de imagen".
Paso 3. Elija su unidad USB en el cuadro "Unidad USB de destino" y haga clic en "Inicio" para incluir el archivo ISO en su unidad USB.

Paso 4. Después de borrar los datos anteriores en su USB; PowerISO mostrará una notificación. Simplemente haga clic en "Aceptar" para continuar.

Paso 5. El software iniciará el proceso de grabación de archivos ISO y hará que su USB sea de arranque. Si todo funciona bien; recibirá una notificación de "Proceso completo". Ahora use su unidad USB de arranque e instale Windows 10 en su computadora o en la de cualquiera de sus amigos.

Resumen: este artículo lo guía a través del proceso de grabación de archivos ISO en USB con muchas herramientas, incluidas Rufus, PassFab para ISO, Windows USB Tool y PowerISO.