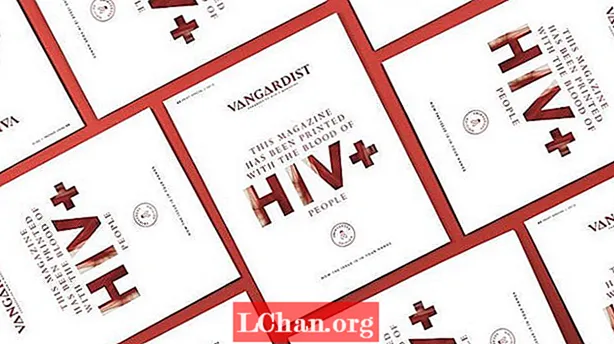Contenido
- ¿Por qué mi WiFi no funciona en Windows 10?
- Qué hacer si Windows 10 WiFi no funciona
- Método 1: reiniciar WiFi y reiniciar Windows
- Método 2: habilitar el servicio de configuración automática de WLAN
- Método 3: actualice su controlador de red inalámbrica
- Método 4: restablecer la configuración de conexión de red en CMD
- Método 5: ejecutar el solucionador de problemas de red
- Resumen
Debe estar leyendo este artículo porque encontró el Windows 10 WiFi no funciona problema. Básicamente, hace que el usuario no pueda conectarse a ninguna red. Es cierto que este asunto puede resultar bastante frustrante, ya que detiene cualquier trabajo que esté realizando con la ayuda de una conexión a Internet. Muchos usuarios de Windows 10 han informado que WiFi no funciona en su computadora portátil. Entonces, si usted es uno de estos usuarios desafortunados, es posible que se pregunte qué puede hacer al respecto. Bueno, no te preocupes más. En este artículo, hemos reunido algunos de los mejores métodos que pueden hacer que su problema desaparezca. Entonces, ¡echémosle un vistazo!
¿Por qué mi WiFi no funciona en Windows 10?
La primera pregunta que surge cuando un usuario se encuentra con este problema debe ser "¿por qué mi WiFi no funciona en Windows 10?" Entonces, antes de pasar a los métodos para resolver este problema, primero entendamos qué causa este problema en primer lugar. Estas son algunas de las posibles causas de que WiFi no funcione en Windows 10:
- A veces, los controladores de su tarjeta de red están desactualizados o se corrompen. Esto, a su vez, hace que sea imposible establecer señales WiFi.
- Cada sistema requiere un determinado servicio de WiFi. Si estos servicios no funcionan correctamente, su WiFi no funcionará.
- Lo más común que la mayoría de los usuarios ignora es que quizás los cables que se conectan al sistema o al enrutador estén sueltos o desenchufados.
- A veces, los enrutadores también causan varios problemas que hacen que el WiFi deje de funcionar.
Ahora, si es un usuario de Windows 10 y su WiFi no funciona, ¡definitivamente debería verificar todos los métodos siguientes para resolver este problema en su computadora portátil HP!
Qué hacer si Windows 10 WiFi no funciona
Hay muchos métodos que puede seguir si se enfrenta al problema de que el WiFi no funciona en su Windows 10. Entonces, ¿a qué estamos esperando? Profundicemos y solucionemos el problema lo antes posible.
- Método 1: reiniciar WiFi y reiniciar Windows
- Método 2: habilitar el servicio de configuración automática de WLAN
- Método 3: actualice su controlador de red inalámbrica
- Método 4: restablecer la configuración de conexión de red en CMD
- Método 5: ejecutar el solucionador de problemas de red
Método 1: reiniciar WiFi y reiniciar Windows
El método más simple es reiniciar su WiFi y reiniciar Windows. Puede hacerlo siguiendo estos pasos:
1. Apague su enrutador presionando el botón de encendido.
2. Reinicie su enrutador presionando el mismo botón nuevamente.
3. Ahora, vaya a su computadora y reinicie el WiFi.
4. Para reiniciar Windows, abra el menú Inicio.
5. Haga clic en el botón de encendido.
6. Finalmente, haga clic en Reiniciar y espere a que su computadora se reinicie.

La mayoría de las veces, el problema de que WiFi Windows 10 no funciona se resolverá después de seguir los pasos mencionados anteriormente. Pero si no es así, ¡continúe con los siguientes métodos!
Método 2: habilitar el servicio de configuración automática de WLAN
WLAN AutoConfig es en realidad una utilidad de administración de Windows que ayuda al usuario a conectar o desconectar cualquier adaptador de red. Con suerte, al habilitar este servicio, puede deshacerse del problema de WiFi que no funciona en Windows 10. Siga estos sencillos pasos para habilitar el servicio WLAN AutoConfig:
1. Haga clic en el menú Inicio.
2. Busque services.msc en la barra de búsqueda.
3. Ahora, debe hacer clic con el botón izquierdo en el icono emergente services.msc.
4. Aparecerá una ventana de Servicios frente a usted. Aquí, debe buscar WLAN AutoConfig.
5. Haga clic derecho en él cuando encuentre esta función.

6. Toque Propiedades y haga clic en General.
7. Aquí, debe seleccionar un tipo de inicio. Habilítelo en ejecución automática.
Método 3: actualice su controlador de red inalámbrica
Ahora, hay dos formas de actualizar su controlador de red inalámbrica. El primer método es actualizar manualmente los controladores WiFi a través del Administrador de dispositivos. Otro enfoque es simplemente actualizar los controladores WiFi mediante una herramienta de utilidad de actualización de controladores como Driver Easy. Echemos un vistazo a ambos métodos.
Opción 1: actualice manualmente el controlador WiFi en el Administrador de dispositivos
Como mencionamos anteriormente, la razón por la que WiFi no funciona en Windows 10 podría ser que su controlador WiFi esté desactualizado. Para actualizar a los controladores más recientes, siga estos pasos:
1. Haga clic en el menú Inicio.
2. Busque Administrador de dispositivos y ábralo.
3. Ahora expanda la función Adaptador de red.
4. Haga clic con el botón derecho en este y seleccione la opción Actualizar controlador.

5. Ahora, haga clic en Buscar automáticamente para actualizar la opción de software del controlador. ¡Eso es!
Opción 2: Actualice los controladores WiFi con un actualizador de controladores - Driver Easy
Si es un usuario novato, actualizar el adaptador de red manualmente para resolver el problema de que WiFi no funciona en Windows 10 puede ser bastante agitado. Si ese es el caso, puede usar Driver Easy para actualizar para hacer esto de una manera mucho más fácil. Así es como puede utilizar Driver Easy para este propósito:
1. Descargue e instale Driver Easy en su PC.
2. Haga clic en Escanear ahora. El programa comenzará a escanear su computadora para ver si falta algún controlador o si está desactualizado.

3. Una vez que tenga la lista de controladores desactualizados o faltantes, selecciónelos y haga clic en Actualizar. Driver Easy descargará e instalará un controlador compatible para su PC.
Método 4: restablecer la configuración de conexión de red en CMD
La función de restablecimiento de red en Windows 10 nos permite restablecer la configuración de red para resolver problemas de conectividad. A continuación se explica cómo utilizar esta función:
1. Haga clic en Buscar y escriba cmd.
2. Cuando vea el icono del símbolo del sistema, haga clic derecho sobre él y luego haga clic en Ejecutar como administrador.
3. Ahora, escriba netsch winsock reset en el cuadro negro y presione enter.

4. Una vez finalizado el proceso de reinicio, el último paso es reiniciar su computadora.
Método 5: ejecutar el solucionador de problemas de red
Ejecutar un "Solucionador de problemas de red" es una de las formas más fáciles de deshacerse del problema de que el WiFi no funciona en su computadora portátil con Windows 10. Los pasos también son bastante simples:
1. Busque el solucionador de problemas de red.
2. Seleccione la opción Identificar y reparar problemas de red.
3. Ahora, simplemente siga la guía del asistente y ¡listo!
Resumen
Espero que este artículo te haya ayudado a resolver el problema de que el WiFi de Windows 10 no funciona. Ahora, es de esperar que pueda navegar fácilmente por todos sus sitios web favoritos sin problemas. ¡Solo asegúrese de seguir todos nuestros métodos paso a paso! Además, si pierde su contraseña de WiFi por algún error, le sugiero que use la clave de WiFi PassFab. Puede obtener acceso a su contraseña perdida usando esto en poco o poco tiempo. ¡Salud!