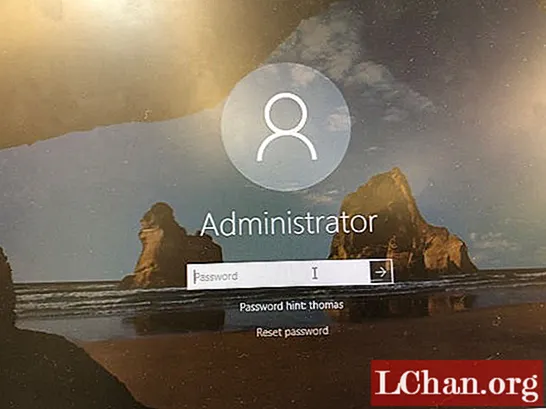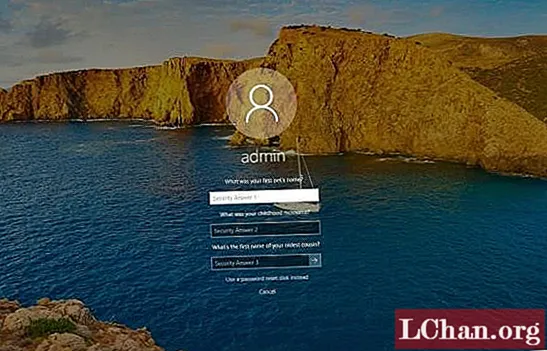Contenido
- Parte 1: 4 formas de restablecer la contraseña de Windows 10 sin restablecer el disco
- Forma 1: Restablecer la contraseña de Windows 10 con una pista de contraseña
- Forma 2: Restablecer la contraseña local de Windows 10 mediante preguntas de seguridad
- Forma 3: Restablecer la contraseña de la cuenta Microsoft de Windows 10 en línea
- Forma 4: Tener otro administrador para restablecer la contraseña de Windows 10
- Parte 2: Cree un disco de restablecimiento de contraseña con PassFab 4WinKey
- Conclusión
¿Olvidó la contraseña de Windows 10 y no tiene un USB / CD / DVD para restablecer la contraseña de Windows? Generalmente, puede crear uno para resolver el problema. Sin embargo, la premisa de grabar un disco es que debe tener acceso a su computadora o solo puede usar la herramienta de recuperación de contraseña de Windows para hacerlo. Entonces, en este artículo preparamos 4 formas de ayudarlo a reiniciar Windows 10 sin reiniciar el disco. ¿Se pregunta cómo? ¡Sigue leyendo para comprobarlo!
- Parte 1: 4 formas de restablecer la contraseña de Windows 10 sin restablecer el disco
- Parte 2: Cree un disco de restablecimiento de contraseña con PassFab 4WinKey
Parte 1: 4 formas de restablecer la contraseña de Windows 10 sin restablecer el disco
Básicamente, hay otras cuatro formas en las que puede restablecer la contraseña de inicio de sesión de Windows 10 sin el uso de ningún tipo de disco. Siga leyendo para conocer en detalle cómo restablecer la contraseña de Windows 10 sin disco mediante estos 4 métodos.
Forma 1: Restablecer la contraseña de Windows 10 con una pista de contraseña
Mientras está en el proceso de restablecer la contraseña de Windows 10 sin disco o USB, se le pedirá que configure una pista. Si en caso de que olvide la contraseña de su computadora portátil e ingrese la contraseña incorrecta, puede ver la pista e intentar recordar la contraseña que había establecido para su computadora portátil. La sugerencia podría hacer que recuerde la contraseña que había establecido.
Forma 2: Restablecer la contraseña local de Windows 10 mediante preguntas de seguridad
Para recuperar su contraseña de Windows 10 mediante el uso de las preguntas de seguridad, primero deberá establecer las preguntas de seguridad de recuperación y darles las respuestas antes de bloquear el acceso a la computadora portátil. Puede configurar las preguntas de seguridad siguiendo los pasos a continuación.
Paso 1: Abra la configuración de la cuenta en su computadora portátil con Windows 10.
Paso 2: Haga clic en "Opciones de inicio de sesión" y en el lado derecho puede ver una opción resaltada en azul "Actualice sus preguntas de seguridad", haga clic en eso.
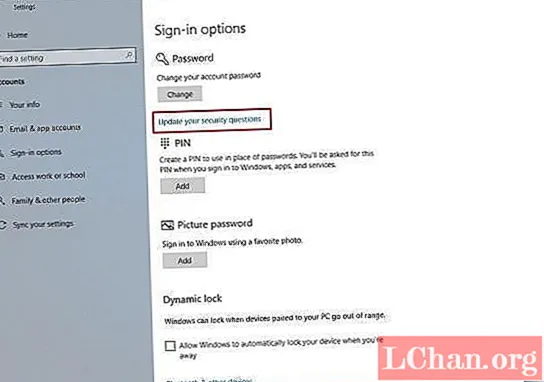
Paso 3: Se le pedirá que ingrese la contraseña de su cuenta actual, ingrésela y haga clic en "Aceptar".
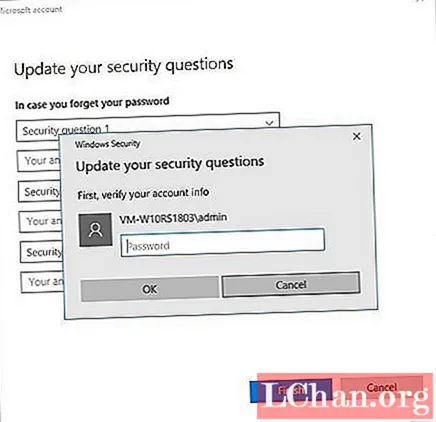
Paso 4: Seleccione las preguntas y escriba las respuestas en el espacio provisto y recuerde mantener las respuestas simples y relevantes que podrá recordar en caso de que necesite restablecer su contraseña en el futuro.
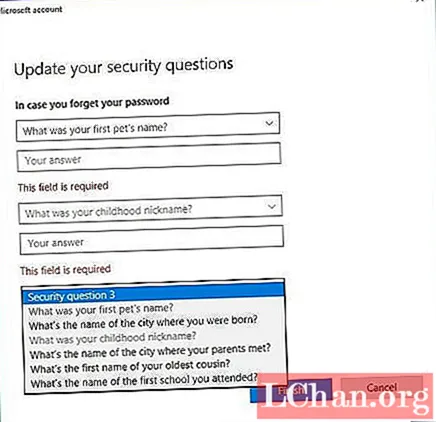
Si ha hecho esto antes de bloquear su computadora portátil con Windows 10, puede escribir fácilmente las respuestas a las preguntas de seguridad y restablecer su contraseña.
Forma 3: Restablecer la contraseña de la cuenta Microsoft de Windows 10 en línea
Si en caso de que haya olvidado la contraseña de inicio de sesión de seguridad de su computadora portátil con Windows 10, puede utilizar los servicios en línea para restablecerla fácilmente. Puede restablecer la contraseña de administrador de Windows 10 sin disco siguiendo los pasos a continuación.
Paso 1: desde cualquier otro dispositivo, vaya a https://account.live.com/password/reset e ingrese su ID de correo electrónico, número de teléfono o el nombre de Skype.
Paso 2: Una vez que lo haga, se generará un código de seguridad que puede obtener en su otra dirección de correo electrónico o en su número de teléfono que está vinculado a su cuenta.
Paso 3: Si en caso de que no tenga ningún otro ID de correo electrónico que funcione o su cuenta no esté vinculada a su número de teléfono, haga clic en la tercera opción y siga las instrucciones que se dan.
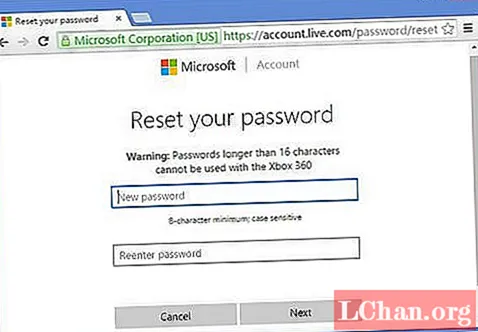
A través del código de seguridad que obtuvo, puede restablecer la contraseña en su computadora portátil con Windows 10.
Forma 4: Tener otro administrador para restablecer la contraseña de Windows 10
Si la contraseña olvidada es del usuario del dominio, el administrador del sistema puede cambiar la contraseña. Si el usuario que olvidó la contraseña es un usuario invitado, puede iniciar sesión a través de la cuenta de administrador y restablecer la contraseña de usuario de Windows 10. Puede hacer esto siguiendo el método a continuación.
Paso 1: Inicie sesión a través de la cuenta de administrador y vaya al Panel de control.
Paso 2: Vaya a la opción Cuenta de usuario en el Panel de control y luego haga clic en "Administrar otra cuenta".
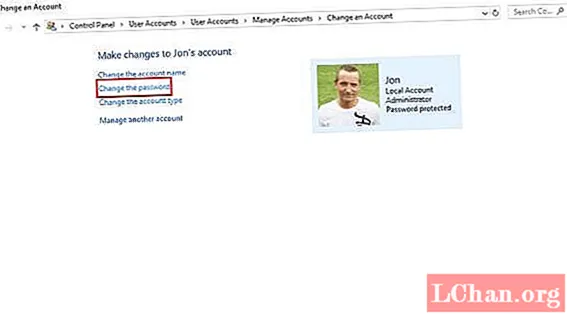
Paso 3: Después de esto, haga clic en "Cambiar la contraseña" e ingrese todos los detalles requeridos y configure una nueva contraseña junto con la sugerencia de contraseña, así como las preguntas de seguridad y nuevamente haga clic en la pestaña "Cambiar la contraseña".
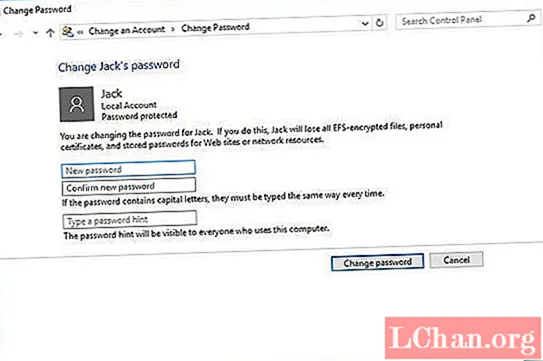
Después de esto, puede reiniciar el sistema y luego iniciar sesión con la contraseña recién creada.
Parte 2: Cree un disco de restablecimiento de contraseña con PassFab 4WinKey
Como mencionamos en el primer párrafo, la única forma de crear un disco de arranque cuando su computadora se bloquea es usando una herramienta de terceros, si está interesado en eso, tenemos un producto que puede recomendarlo. Se llamó PassFab 4WinKey, le permite crear un disco de reinicio en PC y Mac con un solo clic. Vamos a ver.
Crear disco
Paso 1: Descargue e inicie 4WinKey y seleccione el medio de arranque (CD / DVD o USB).

Paso 2: toca "Grabar" para comenzar a grabar el disco de arranque y toca "Sí".

Una vez finalizado el proceso, puede usar el disco de arranque para restablecer la contraseña de Windows olvidada
Conclusión
Al leer el artículo, puede descubrir que restablecer las contraseñas de Windows 10 es más fácil de lo que pensamos. No importa si tiene un disco de restablecimiento de contraseña de Windows 10 o no, puede manejarlo en poco tiempo. Pero, usar un disco de restablecimiento de contraseña es más seguro que sin disco y esta es la razón por la que recomendamos PassFab 4WinKey. Si tiene más preguntas, no dude en hacérnoslo saber.