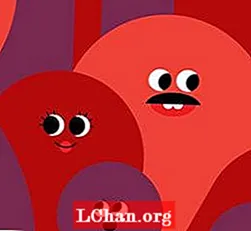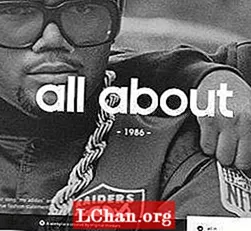Contenido
- 01. Conoce tus pinceles
- 02. Acople su rueda de colores
- 03. Importar imágenes de referencia
- 04. Crea un pincel de aceite personalizado
- 05. Usa líneas y formas inteligentes
- 06.Haz patrones y textiles personalizados
- 07. Coloca un filtro en tus pinceles
- 08. Agregar formas a las cuadrículas de perspectiva
- 09. Pintar con simetría
- 10. Genere patrones de forma rápida y sencilla
- 11. Acople sus herramientas favoritas
- 12. Establezca gestos rápidos
- 13. Empiece a utilizar los pinceles clave
- 14. Da forma a tus ideas
- 15. Familiarízate con la herramienta de paneles.

Infinite Painter es una aplicación de arte diseñada específicamente para dispositivos móviles. Las tabletas móviles están cambiando el panorama del arte. Tomemos, por ejemplo, la capacidad de acoplar un pincel aceitoso con una cuadrícula de perspectiva de tres puntos para crear imágenes dinámicas que encajen en el ámbito de una galería de arte. ¿O qué tal cuando llevé mi iPad a los museos de París para aprender de los viejos maestros?
En este artículo, compartiremos consejos sobre cómo eliminar bocetos conceptuales en Infinite Painter utilizando algunas técnicas y una práctica interfaz personalizada. Estamos seguros de que estos consejos no solo acelerarán su proceso artístico, sino que, con suerte, ampliarán sus habilidades más allá de su zona de confort.
Encuentre aplicaciones de arte digital más brillantes en nuestra lista de las 21 mejores aplicaciones de dibujo para iPad.
01. Conoce tus pinceles
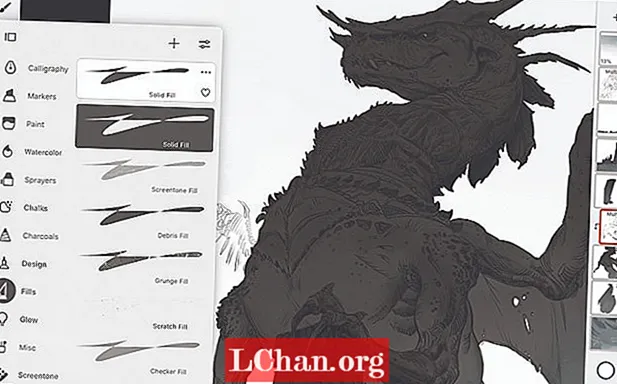
El arte de línea final es una excelente manera de resolver problemas y actualizar su diseño. Pero cuando llegue el momento de construir la estructura de capas para pintar, abra la paleta Pincel y use el pincel de Relleno sólido para rellenar las siluetas de sus personajes o su entorno. Utilizo el Relleno Sólido como pincel y borrador.
Si tiene una escena dinámica que tiene un punto de fuga único, intente utilizar nuestras herramientas de cuadrícula de perspectiva. Al apagar el Imán, pude usar la cuadrícula como guía para el imponente cuerpo del dragón, mientras que al volver a encender el Imán, bloqueé el dibujo arquitectónico en perspectiva.
Si crea una nueva capa sobre la silueta, puede usar una Máscara de recorte para agregar detalles a la capa de abajo sin alterar su silueta original. Simplemente toque el icono de Capa en la paleta de capas y luego recorte su pase de renderizado a la capa o grupo de abajo.
02. Acople su rueda de colores

Aquí tienes un consejo para acelerar tu selección de color. Elija su herramienta Pincel, luego abra su Rueda de colores y con dos dedos agarre la rueda para acoplarla al lienzo. Observe el icono del sol en la rueda: intente hacer clic en él y girar la rueda. Cuando el icono del sol está activo, el valor de la elección de color permanecerá igual mientras gira la rueda. Al girar la rueda sin el icono del sol activo, observe cómo un color amarillo es más brillante que un azul y cómo el punto de color ya no ajusta el valor automáticamente.
03. Importar imágenes de referencia
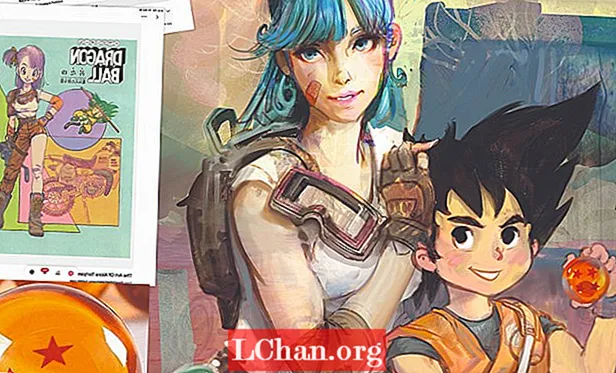
Haga clic en los tres botones en la esquina superior derecha para abrir el menú Opciones y presione Importar. Esto te da la opción de cargar una imagen de tu galería, portapapeles o incluso tomar una foto con la cámara del dispositivo. Una vez que haya hecho su selección de foto, puede importarla como una Capa o Referencia: elija Referencia. Ahora tu inspiración flotará sobre el lienzo. Puede cambiar su tamaño, darle la vuelta y cambiar su visibilidad haciendo clic en el icono de alfiler en la parte superior derecha de la pantalla.
04. Crea un pincel de aceite personalizado
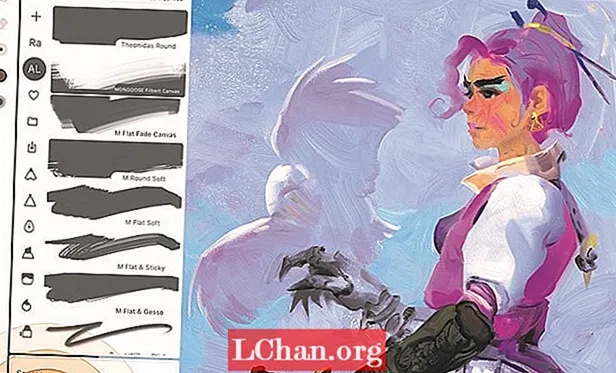
La característica más importante para personalizar en un pincel es la forma de la cabeza. Piense en la cabeza como si estuviera estampando un pincel con tinta negra. En escala de grises, intente capturar los grupos de cerdas en una capa blanca. Con la herramienta Lazo, seleccione la forma de la cabeza del cepillo y, a la derecha de las funciones de Lazo, haga clic en + Cepillo. Ahora ve a la sección de la cabeza de tu pincel y cambia la cabeza a tu sello en blanco y negro. Juega con las otras configuraciones del Creador de pinceles para finalizar la sensación de tu nueva herramienta.
05. Usa líneas y formas inteligentes

Infinite Painter tiene una configuración maravillosamente útil que le permite activar formas predictivas manteniendo presionado el lápiz óptico al final de un trazo. El sistema puede detectar todo tipo de formas como líneas, arcos, elipses, rectángulos e incluso trazados complejos.
Las líneas curvas en esta copia de una obra maestra de Monet estaban más allá de mis habilidades. Con una sola curva inteligente activada, moví los pines a su posición para crear las líneas curvas en la arquitectura y los marcos dorados, luego cloné la línea tocando el icono de Sello y moví esos nuevos pines hacia la siguiente curva horizontal.
06.Haz patrones y textiles personalizados
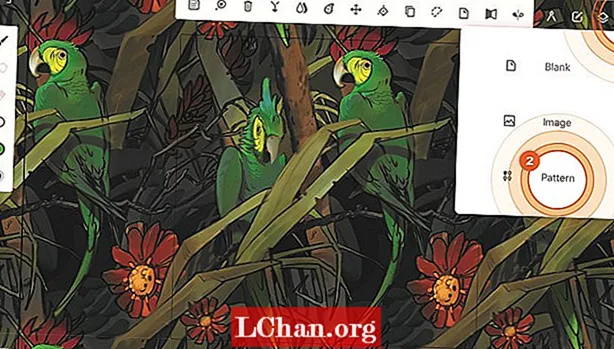
Los proyectos de patrones sin fisuras son ideales para diseños textiles y fabricación de pinceles. Abra la ventana Nuevo proyecto y elija Patrón. Este tipo de archivo unirá automáticamente las cuatro esquinas de su ilustración, que luego se pueden usar como un activo con patrón en una ilustración con la herramienta Relleno de patrón o como un tejido independiente para un papel de regalo. Alternativamente, puede incluso hacer un pincel personalizado usando el patrón como textura de su pincel y seleccionando Deformar como configuración de textura. Patrones como peces o piel de serpiente serían un cepillo genial.
07. Coloca un filtro en tus pinceles
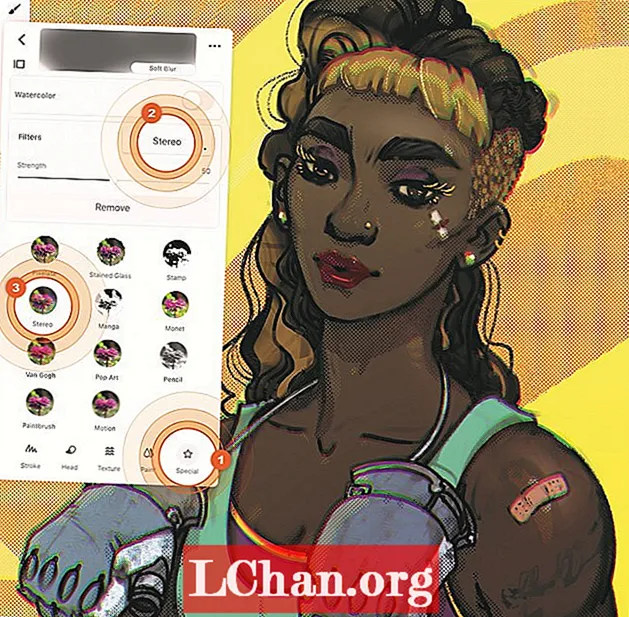
En el editor de pinceles, haga clic en la columna Especial y consulte la sección Filtros. En este ejemplo, adjunté el filtro estéreo a un aerógrafo que señala el efecto de separar los canales RGB. Pero, ¿qué pasa si adjuntas algo como Motion Blur en su lugar? Puede darle a los guantes de box un efecto de perforación deslizando el pincel en la dirección en la que desea que se muestre el efecto de desenfoque. Vea qué tipo de combinaciones de cepillos geniales puede hacer colocando filtros.
08. Agregar formas a las cuadrículas de perspectiva
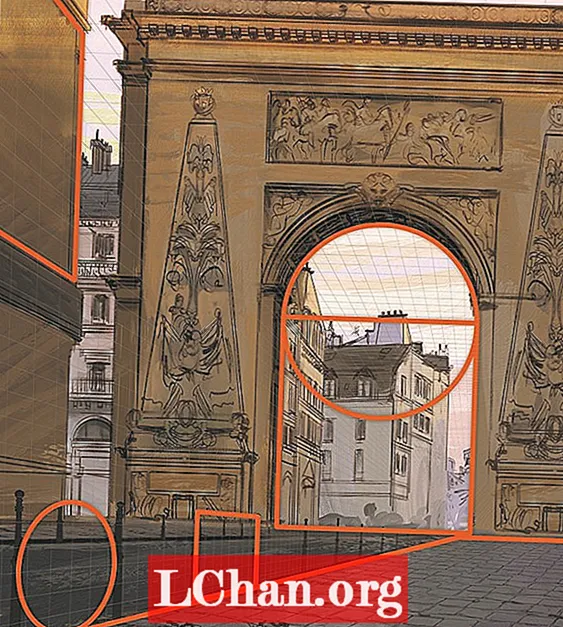
Usar las cuadrículas de perspectiva es bastante sencillo: ajuste sus puntos de fuga y luego active y desactive el imán para adherirse a la cuadrícula. Agregue una elipse o cuadrado con el Imán activo y esa forma se ajustará a esa perspectiva activa. Deslícelo y observe cómo la forma se transforma en perspectiva. Puede clonar la forma tocando el icono de Sello, luego ajuste la nueva forma según lo necesite. Cuando su forma aún esté activa, cambie el pincel o el tamaño del pincel para modificar el grosor de la línea, o use el pincel de relleno sólido para obtener una forma sólida.
09. Pintar con simetría
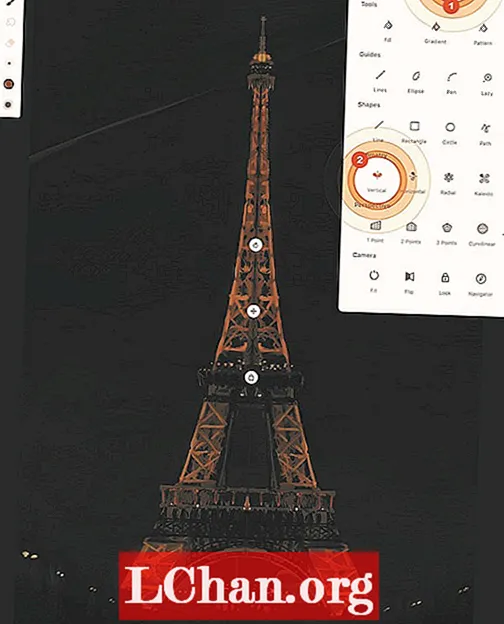
La simetría puede ser un poderoso atajo para ciertos diseños en arte conceptual o incluso para bocetos del mundo real. Tomemos, por ejemplo, la Torre Eiffel, que pinté de la vida en los prados verdes de París. Abra el panel Herramientas de dibujo y con la herramienta Simetría vertical habilitada, muévala, gírela en su lugar y bloquéela. Ahora todas sus herramientas se reflejarán, incluidos los pinceles, Lasso, Licuar y más. Esta herramienta me permitió pintar rápidamente la torre. Los pinceles colocarán la pintura de manera diferente en ambos lados según la asimetría de un pincel, lo que agrega una variación sutil para que no sea 100% simétrico.
10. Genere patrones de forma rápida y sencilla
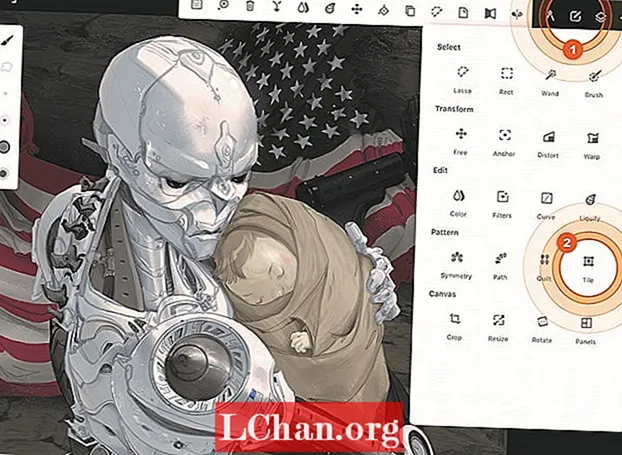
En lugar de comenzar un nuevo tipo de archivo de patrón para pintar, por ejemplo, estrellas en una bandera, puede crear el patrón de estrella dentro de su tipo de archivo estándar. Al hacer la primera estrella para la bandera, utilizo la herramienta Caleidoscopio en la sección Simetría. Luego abro el panel de la herramienta Selección, y con la herramienta Mosaico en la sección Patrón, hago un cuadro alrededor de la estrella y juego con el tamaño del cuadro para influir en el espacio entre las estrellas. También puede verificar algunos de los íconos de espejo para darle al patrón un aspecto más aleatorio.
11. Acople sus herramientas favoritas
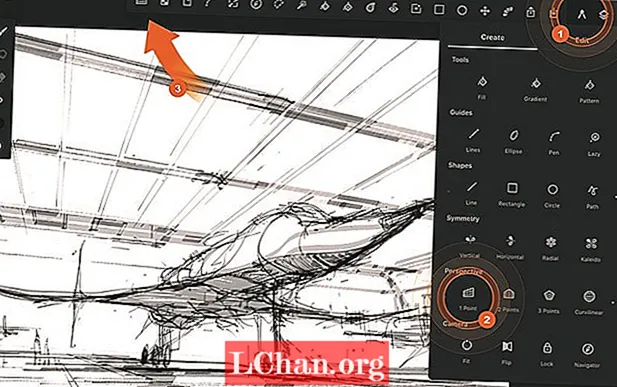
Puede acoplar sus herramientas favoritas a su espacio de trabajo principal con una barra de herramientas personalizada que se adapte a sus necesidades. No más saltar por los menús para encontrar la herramienta que está buscando. Simplemente mantenga presionado el ícono de cualquier herramienta y arrástrelo a la estación en la parte superior de la pantalla junto al ícono de Herramientas. Esto también funciona para opciones y funciones de capa como Recortar o Combinar. Este ahorro de tiempo me mantiene concentrado en mi arte. Edite su barra de herramientas para que se adapte a su estilo.
12. Establezca gestos rápidos
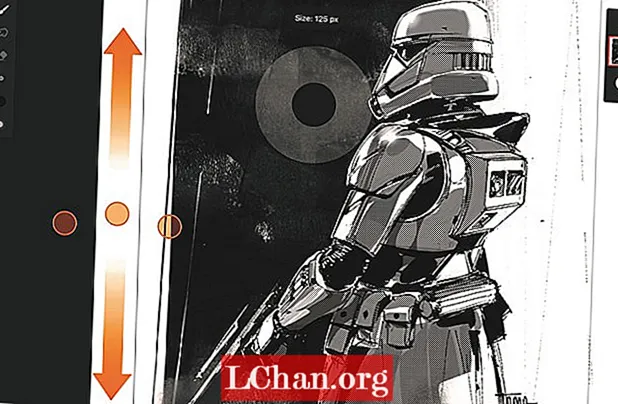
Como artista conceptual, todo tiene que ver con la velocidad y mantener la concentración en lo que estoy dibujando. Cuando quiero enfocar, toco con cuatro dedos para ocultar la interfaz. Para cambiar el tamaño del pincel, me deslizo hacia arriba o hacia abajo con tres dedos. Para deshacer o rehacer, toco dos o tres dedos. Estos son geniales, pero mi favorito es lo que puedes hacer con el modo Finger en la Configuración. Configuré el mío en Mezclar. Ahora, cuando necesito cambiar entre dibujar y mezclar, presiono el pulgar sobre el lienzo para convertir mi pincel en una licuadora. Loco.
13. Empiece a utilizar los pinceles clave

Para ayudarte a empezar a pintar, voy a señalar algunas de mis herramientas favoritas, que puedes mantener organizadas. Para dibujar y sombrear rápidamente, pruebe el Proko Pencil en los lápices y el Gesture Vine en los Charcoals. Son ideales para trazos de gestos fuertes y sombreado de inclinación (coloque el lápiz en posición horizontal). El Velocity Pen y el Pilot Pen de los bolígrafos utilizan un sistema de partículas que crea una sensación nítida entre el lápiz y el papel. Para bloquear una escena, no puede ignorar los pinceles de relleno.
14. Da forma a tus ideas
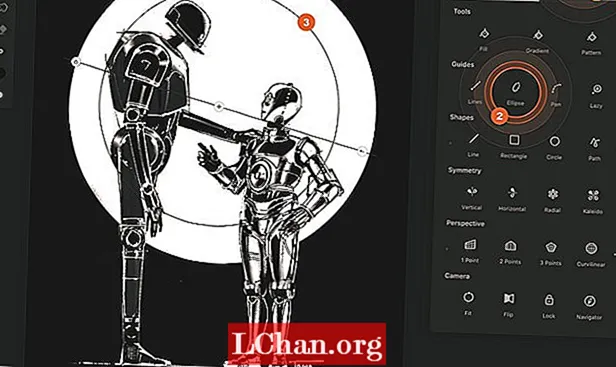
Después de hacer un boceto preliminar, utilizo las formas y guías de la aplicación para construir el diseño final. Las formas están activas hasta que las alejas de ellas o arrastras una nueva forma, lo que significa que puedes ajustar las propiedades del pincel o incluso cambiar el pincel para descubrir qué funciona mejor para tu pieza. Si está labrando su línea de trabajo, debe probar la Guía Lazy. Arrastra el pincel detrás del lápiz para crear líneas suaves y esquinas afiladas. O pruebe la guía de lápiz y la forma de ruta: estas herramientas facilitan la creación de líneas ajustadas.
15. Familiarízate con la herramienta de paneles.
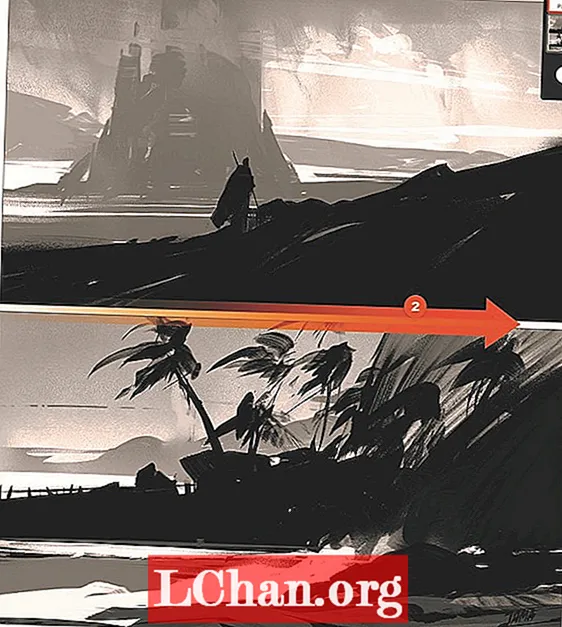
Infinite Painter está en constante evolución con nuevas herramientas y funciones. Haga clic en el botón Herramientas y seleccione la herramienta Paneles para crear un marco alrededor del lienzo. Le permite dividir el lienzo en paneles cortando desde un extremo del marco hasta el otro extremo. Esto es genial para crear miniaturas, planificar secuencias y para crear cómics. Una vez que haya terminado, la herramienta crea una capa de ajuste de Paneles que puede volver a editar en cualquier momento seleccionándola en el panel Capas.
Este artículo apareció originalmente en el número 184 de ImagineFX, la revista de artistas digitales más vendida del mundo. Suscríbete aquí.