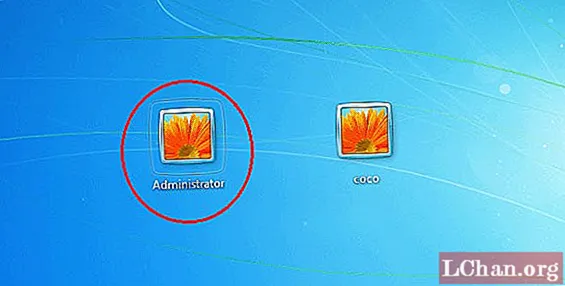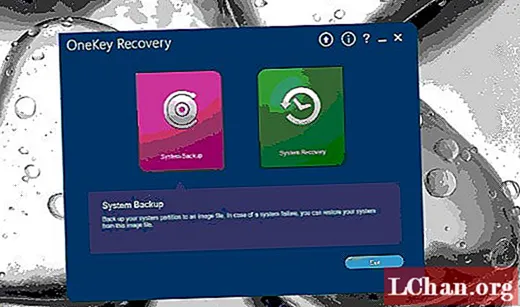Contenido
- Forma 1: desproteger el libro de trabajo de Excel 2016 sin contraseña usando el código VBA
- Forma 2: desproteja Excel 2016 sin contraseña a través de PassFab para Excel
- Opción 1. Desproteger el libro o la hoja de Excel 2016
- Opción 2. Desbloquear la contraseña abierta de Excel 2016
- Forma 3: Desproteger la hoja de cálculo de Excel 2016 sin contraseña usando ZIP
- Forma 4: Solución alternativa: copie el contenido protegido de Excel en otra hoja de trabajo
- Conclusión
Si se encuentra en esta situación crítica en la que había protegido con contraseña su hoja de cálculo de Excel 2016 y ha perdido u olvidado la contraseña, ¿cómo podrá tener acceso a la información importante que protege de miradas indiscretas? Cuando desprotege una hoja de cálculo o un libro de Excel 2016, le permitirá modificar el documento sin experimentar ninguna restricción. Si desea editar una hoja protegida con contraseña pero la perdió o no puede recordarla, debe saber cómo desproteger Excel 2016 sin contraseña, solo use cualquiera de los métodos siguientes para obtener el trabajo.
- Forma 1: desproteger el libro de trabajo de Excel 2016 sin contraseña usando el código VBA
- Forma 2: desproteger Excel 2016 sin contraseña a través de PassFab para Excel
- Forma 3: Desproteger la hoja de cálculo de Excel 2016 sin contraseña usando ZIP
- Forma 4: Solución alternativa: copie el contenido protegido de Excel en otra hoja de trabajo
Forma 1: desproteger el libro de trabajo de Excel 2016 sin contraseña usando el código VBA

¿Cómo desproteger el libro de Excel 2016 sin contraseña? Si ha protegido su libro de trabajo con una contraseña y accidentalmente lo perdió o no puede recordarlo, puede desproteger el libro de trabajo con la siguiente macro. Con esto, puede desbloquear fácilmente el libro de Excel, simplemente siga los pasos a continuación.
Paso 1: haga doble clic en su archivo de Excel. Presione Alt + F11 para abrir Microsoft Visual Basic para Aplicaciones.
Nota: Si hay una contraseña abierta en su archivo de Excel, debe desbloquearla con la contraseña correcta. Si olvidó la contraseña, vaya a la Opción 2 en el Camino 2.
Paso 2: Ahora haga clic derecho en el nombre del libro de trabajo y seleccione Insertar> Módulo.

Paso 3: Aparecerá una ventana de cuadro de texto en el panel derecho. Copie el siguiente código y péguelo.
Sub PasswordBreaker ()
Rompe la protección con contraseña de la hoja de trabajo.
Dim i como entero, j como entero, k como entero
Dim l como entero, m como entero, n como entero
Dim i1 como entero, i2 como entero, i3 como entero
Dim i4 como entero, i5 como entero, i6 como entero
En caso de error, reanudar siguiente
Para i = 65 a 66: Para j = 65 a 66: Para k = 65 a 66
Para l = 65 a 66: Para m = 65 a 66: Para i1 = 65 a 66
Para i2 = 65 a 66: Para i3 = 65 a 66: Para i4 = 65 a 66
Para i5 = 65 a 66: Para i6 = 65 a 66: Para n = 32 a 126
ActiveSheet.Desproteger Chr (i) & Chr (j) & Chr (k) & _ Chr (l) & Chr (m) & Chr (i1) & Chr (i2) & Chr (i3) & _ Chr (i4) & Chr (i5) y Chr (i6) y Chr (n)
Si ActiveSheet.ProtectContents = False, entonces
MsgBox "La contraseña es" & Chr (i) & Chr (j) & _ Chr (k) & Chr (l) & Chr (m) & Chr (i1) & Chr (i2) & _ Chr (i3) & Chr ( i4) y Chr (i5) y Chr (i6) y Chr (n)
Salir de Sub
Terminara si
Siguiente: Siguiente: Siguiente: Siguiente: Siguiente: Siguiente
Siguiente: Siguiente: Siguiente: Siguiente: Siguiente: Siguiente
End Sub

Paso 4: Ahora haga clic en el botón Ejecutar y espere a que se complete el proceso.

Paso 5: Cuando se descifre el código, la macro lo notificará. La contraseña no será la misma, sino una combinación de A y B. Haga clic en Aceptar y el documento de Excel estará desprotegido.
Algunos puntos para recordar:
- Si el archivo de Excel contiene 2 o más hojas protegidas, ejecute este código para cada hoja.
- Si la versión de su documento de Excel es posterior a 2010, primero guarde el documento como libro de trabajo de Excel 97-2003 ( *. Xls), ejecute la macro y luego guárdelo nuevamente en la versión original.
Forma 2: desproteja Excel 2016 sin contraseña a través de PassFab para Excel
Si parece que no recuerda o perdió la contraseña de su archivo de Excel 2016, no tiene que preocuparse porque puede desbloquearla fácilmente con el software PassFab para Excel. Esta fantástica herramienta es una solución para todos los problemas de pérdida de contraseña de Excel y es compatible con cualquier versión de Microsoft Office Excel.
Puede usarlo cuando:
- Olvídese de la contraseña del archivo de MS Excel.
- Pierde la contraseña del documento de MS Excel.
- Quiere leer el contenido de los archivos de Excel protegidos con contraseña.
- La contraseña de la hoja de cálculo de Excel no funciona.
Opción 1. Desproteger el libro o la hoja de Excel 2016
Paso 1. Ejecute esta herramienta y elija "Eliminar contraseña de restricción de Excel", luego continúe.

Paso 2. Importe su archivo de Excel que esté protegido con una contraseña de protección.

Paso 3. Haga clic en el botón "Eliminar", la contraseña de su libro de trabajo y la contraseña de la hoja se eliminarán en 5 segundos.

Ahora puede realizar cambios en el archivo de Excel, como agregar una hoja o modificar el contenido.
Aquí hay una guía de video sobre cómo desproteger la contraseña de la hoja de cálculo de Excel utilizando esta excelente herramienta de recuperación de contraseña de Excel:
Opción 2. Desbloquear la contraseña abierta de Excel 2016

Si hay una contraseña abierta en el archivo de Excel, primero debe desbloquear la contraseña abierta, luego podrá desproteger Excel 2016 sin contraseña. Entonces, si no recuerda la contraseña y desea abrir el libro de Excel 2016, puede usar la herramienta de recuperación de contraseña de Excel. Aquí está la guía para abrir el archivo de Excel 2016 sin contraseña.
 PassFab para Excel
PassFab para Excel
- Recuperar contraseña abierta de Excel
- Eliminar la contraseña de restricción de Excel
- Compatible con Microsoft Excel 2019, 2016, 2013, 2010, 2007 y más
Paso 1: Abra esta herramienta de recuperación de contraseña de Excel, elija "Recuperar contraseña abierta de Excel", haga clic en "+" para importar el archivo de Excel que desea abrir.

Paso 2: Ahora seleccione el tipo de ataque y configure los parámetros en consecuencia. Hay tres tipos de ataques que son Ataque de fuerza bruta, Ataque de fuerza bruta con máscara y Ataque de diccionario.
- Ataque de fuerza bruta con máscara: en este ataque, la posible longitud de la contraseña y la configuración de caracteres se establecen para recuperar la contraseña del objetivo en menos tiempo.
- Ataque de fuerza bruta: este método es completo y prueba todas las combinaciones posibles de caracteres y símbolos, lo que también lleva un tiempo considerable para encontrar la contraseña de MS Excel.
- Ataque de diccionario: en este método, la contraseña perdida se recupera haciendo que las combinaciones de contraseñas estén disponibles en un diccionario integrado o de creación propia.

Paso 3: Haga clic en Inicio para recuperar o eliminar la contraseña de Excel 2016. Finalmente, puede abrir fácilmente el archivo con la contraseña recuperada.
Forma 3: Desproteger la hoja de cálculo de Excel 2016 sin contraseña usando ZIP

Si no se siente cómodo con el método del código VBA, hay otra forma de desbloquear Excel 2016 sin contraseña. En este método, puede desbloquear las hojas de cálculo de Excel sin ningún conocimiento de contraseña. Para utilizar este método, debe haber tenido la aplicación WinRAR o 7-ZIP. Para desproteger Excel 2016 sin contraseña usando ZIP, siga los pasos a continuación.
Paso 1: haga clic derecho en el archivo de Excel y cambie el nombre de su extensión a .zip. Haga clic en Sí para cambiarle el nombre.

Paso 2: Ahora abra el archivo ZIP con WinRAR o 7-ZIP. Navegue a xl> hojas de trabajo donde puede ver todas las hojas que estaban en el documento de Excel 2016 como sheet1.xml, sheet2.xml, archivo sheet3.xml. Si está utilizando WinRAR, haga doble clic en el archivo de hoja que desea desproteger y ábralo con el Bloc de notas, por ejemplo, sheet1.xml.

Paso 3: Ahora simplemente elimine toda la etiqueta que comienza con sheetProtection y guarde el archivo y ciérrelo.

Paso 4: Haga clic en Sí si un mensaje le pide que actualice el archivo en el archivo.

Paso 5: Ahora cambie el nombre del archivo ZIP a la extensión *. Xlsx. Ahora, cuando abra el documento de Excel, verá que la hoja de trabajo estará desprotegida. Puede abrirlo y editar la hoja sin restricciones.
Forma 4: Solución alternativa: copie el contenido protegido de Excel en otra hoja de trabajo
Existe una alternativa con la que puede copiar el contenido del archivo de Excel protegido a otra hoja de trabajo y luego guardar ese archivo copiado. Esta es una manera fácil porque no tiene que seguir los pasos sobre cómo desproteger la hoja de Excel sin contraseña 2016. En este método sustituto, desbloquea una hoja de Excel que estaba protegida con contraseña, copiando todos los datos en la hoja de trabajo protegida a una nueva hoja. Estos son los sencillos pasos para hacer esto.
Paso 1: Abra el documento de Excel 2016 y abra la hoja de trabajo que está protegida con contraseña.
Paso 2: seleccione la celda A1 y presione Mayús + Ctrl + Fin. Con esto, seleccionará todas las celdas utilizadas en la hoja de trabajo.

Paso 3: Presione Ctrl + C para copiar las celdas seleccionadas. O simplemente haga clic derecho en la celda y seleccione Copiar.
Paso 4: Ahora cree una nueva hoja de trabajo. Puede hacerlo en el mismo libro de Excel o en un libro separado. Si está creando la hoja de trabajo en el mismo libro de trabajo, puede presionar Ctrl + N o hacer clic en el signo + a continuación.

Paso 5: En la nueva hoja de trabajo en blanco, seleccione nuevamente la celda A1 y presione Ctrl + V para pegar todo el contenido en la nueva hoja de trabajo.

Todo el contenido ahora se copia en la nueva hoja de trabajo que puede usar sin ninguna prevención. Este método no funcionará si las acciones Seleccionar celdas bloqueadas y Seleccionar celdas desbloqueadas están bloqueadas en la hoja protegida. Además, si hay vínculos externos en la hoja de trabajo de la que realizó la copia, es posible que deba reconstruir esos vínculos.
Conclusión
Así que ahora se le ha guiado con todos los métodos que se pueden usar para desproteger la hoja de Excel sin contraseña 2016. Esto es útil porque cuando uno accidentalmente pierde la contraseña, puede ver y trabajar en los datos nuevamente usando cualquiera de los enfoques anteriores. También existen algunas herramientas de recuperación de contraseña de Excel 2016 que se pueden utilizar para omitir o desbloquear la contraseña de Microsoft Excel. Proporcionan muchos métodos para desproteger el libro de Excel 2016.