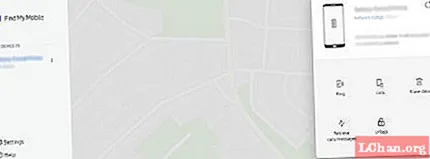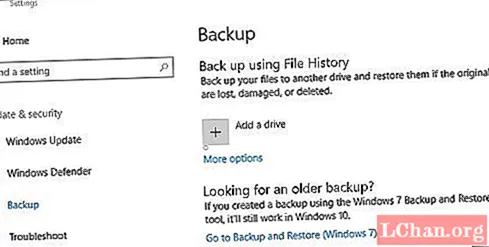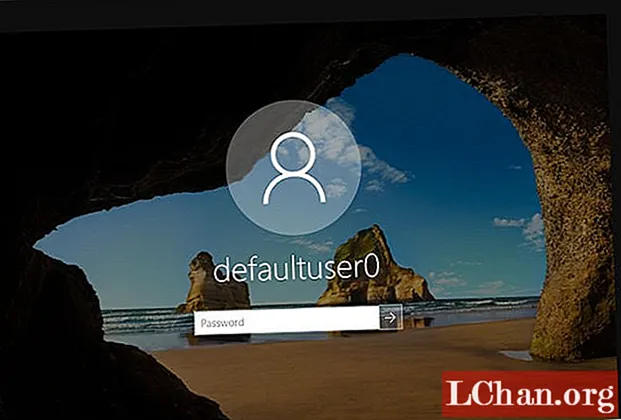
Contenido
- Parte 1: ¿Cuál es la contraseña para Defaultuser0 en Windows 10?
- Parte 2: Cómo solucionar el problema de contraseña de la cuenta Defaultuser0 de Windows 10
- Solución 1: reinicie la computadora
- Solución 2: reinicia tu sistema
- Solución 3: inicie sesión como administrador integrado
- Consejos adicionales: Cómo restablecer la contraseña de Windows si la olvidó
- Resumen

Con esta actualización o instalación de Windows 10, la mayoría de los usuarios se enfrentan defaultuser0 contraseña problema. No saben qué es, y mucho menos ingresan la contraseña cuando se reinicia Windows 10. Bueno, no debería preocuparse por este problema, ya que es inofensivo y no afecta sus datos. En esta publicación, descubramos las soluciones a este problema. Pero primero. vamos a saber cuál es la contraseña de Defaultuser0.
- Parte 1: ¿Cuál es la contraseña para Defaultuser0 en Windows 10?
- Parte 2: Cómo solucionar el problema de contraseña de la cuenta Defaultuser0 de Windows 10
- Consejos adicionales: Cómo restablecer la contraseña de Windows si la olvidó
Parte 1: ¿Cuál es la contraseña para Defaultuser0 en Windows 10?
Defaultuser0 es creado por el propio sistema como un error al configurar la cuenta de usuario después de la instalación de Windows. Aunque no le pertenece a nadie, te preguntará por la contraseña y sin contraseña no te dejará pasar. Según el equipo de soporte de Microsoft, no hay contraseña para la cuenta defaultuser0 ya que la cuenta se ha cifrado. Entonces, ¿cómo superar esta situación? Puede crear una nueva cuenta, deshabilitar la cuenta defaultuser0 e incluso restablecer la contraseña para continuar. Aquí hay algunos consejos para que resuelva este problema sin reinstalar Windows 10.
Parte 2: Cómo solucionar el problema de contraseña de la cuenta Defaultuser0 de Windows 10
Solución 1: reinicie la computadora
Esta es la forma más importante y sencilla de resolver este problema es reiniciar el sistema. Esta solución ha funcionado para algunos de los usuarios y también podría ayudarlo. Debería reiniciar su sistema un par de veces o más. Continúe reiniciando hasta que le permita configurar una cuenta de usuario personalizada.
Solución 2: reinicia tu sistema
Si está cansado de reiniciar su sistema una y otra vez, debe pasar a la siguiente solución. Esta solución restablecerá su PC a la configuración predeterminada.Aunque debería ser predeterminado, ya que ha instalado una ventana nueva, pero debido a un error en la creación de la cuenta de usuario, algunos archivos pueden verse afectados. Entonces, para reiniciar, siga el procedimiento a continuación:
- Haga clic en el botón de encendido en la pantalla de inicio de sesión mientras mantiene presionado el botón shift del teclado.
- No deje el botón de cambio y haga clic en el botón "Reiniciar" en la pantalla hasta que vea "Opción de recuperación avanzada".
- Después de que aparezca la opción de recuperación avanzada, seleccione "Solucionar problemas".
- Entre la lista de opciones, seleccione "Restablecer esta PC".
- Ahora seleccione "Eliminar todo". No se preocupe, esto no eliminará sus archivos personales a menos que estén almacenados en Windows Drive.
Esto limpiará completamente la partición que contenía ventanas. Se eliminarán todo el software y las aplicaciones instaladas. La aplicación predeterminada de Windows estará allí. Esta solución le presentará las ventanas tal como se ha instalado recientemente.
Solución 3: inicie sesión como administrador integrado
Después de restablecer su sistema, el problema persiste, puede usar el modo seguro integrado de Windows para resolver este problema. Esto necesitará privilegios de administrador. Si puede iniciar sesión a través de la cuenta de administrador en modo seguro, puede buscar esta solución:
- Haga clic en el botón de encendido en la pantalla de inicio de sesión mientras mantiene presionado el botón shift del teclado.
- No deje el botón de cambio y haga clic en el botón "Reiniciar" en la pantalla. No deje la tecla de mayúsculas hasta que vea "Opción de recuperación avanzada".
- Ahora navegue hasta Solucionar problemas> Opciones avanzadas> Configuración de inicio y seleccione "Reiniciar".

- Después de reiniciar, se le mostrarán múltiples opciones. Presione F6 o 6 para ingresar al "Modo seguro con símbolo del sistema".

- Si se le solicita, seleccione la cuenta "Administrador".
- Ahora, en el símbolo del sistema, ingrese la siguiente consulta para crear una nueva cuenta: usuario de red
/añadir
Después de eso, reinicie el sistema y el usuario recién creado se mostrará en la pantalla de inicio de sesión. Puede iniciar sesión con el usuario recién creado utilizando las credenciales actualizadas en el paso 6. Después de iniciar sesión correctamente, puede desactivar o eliminar la cuenta defaultuser0 fácilmente.
Consejos adicionales: Cómo restablecer la contraseña de Windows si la olvidó
Si no tiene la contraseña o no desea buscar soluciones largas para resolver su problema de inicio de sesión, no se preocupe, tenemos un método rápido para usted. Esto no solo lo sacará de estas complejas y largas soluciones, sino que le ahorrará mucho tiempo. PassFab 4WinKey es un software de recuperación de contraseña de Windows fácil de usar que puede restablecer todo tipo de contraseñas de Windows. Además, puede ayudarlo a eliminar o crear la cuenta de Windows que no necesita. ¿Se pregunta cómo? Aquí está la guía detallada para usar PassFab 4Winkey.
Paso 1: Descargue e instale 4WinKey en su computadora, ejecútelo.
Paso 2: Inserte el disco que puede ser CD / DVD o USB, aquí usamos CD.

Paso 3: Después de hacer clic en "Grabar", se le pedirá que formatee los medios. Haga clic en "Sí" y continúe.

Paso 3: Una vez que se complete la grabación, se mostrará el siguiente mensaje de éxito.

Paso 4: Ahora, debe reiniciar su computadora y seguir presionando F12 para ingresar a la interfaz del menú de arranque

Paso 5: Seleccione su disco USB usando la tecla de flecha, luego guarde y salga. Verá la interfaz 4WinKey. Elija el sistema de Windows.

Paso 6: Luego, seleccione la contraseña de la cuenta que desea restablecer y haga clic en "Siguiente". Espere un momento y su contraseña se restablecerá correctamente.

Al final, retire su CD / DVD o disco USB y reinicie su computadora. Ahora puede acceder a la computadora con la nueva contraseña.
Resumen
Hemos incluido casi todas las soluciones posibles para la contraseña de usuario predeterminada de Windows 10. Todos estos métodos son completamente funcionales. Solo debes seguir los pasos. No se limite a saltar a la última solución, revise cada una de ellas porque podría ser fácil. Ahora haga que sus contraseñas sean complejas, ya que sabe cómo restablecer la contraseña de inicio de sesión olvidada de Windows con PassFab 4WinKey, la poderosa herramienta de recuperación de contraseña de Windows.