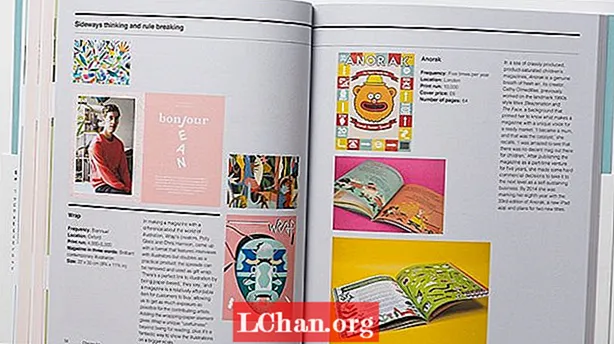Contenido
- Parte 1. 3 formas de mostrar el tamaño de la carpeta en Windows 10
- Modo 1.Muestre el tamaño de la carpeta Windows 10 a través de las propiedades de la carpeta
- Modo 2. Ver el tamaño de la carpeta de Windows 10 a través de pasar el mouse
- Forma 3. Consulte el tamaño de la carpeta en Windows 10 a través de TreeSize
- Parte 2. ¿Cómo limpiar su sistema Windows 10?
- 1. Elimine aplicaciones no deseadas
- 2. Liberador de espacio en disco
- 3. Borrar caché
- 4. Limpiar la carpeta AppData
- Parte 3. Cómo administrar su contraseña de Windows 10
- Resumen
El tamaño de carpeta grande es una de las razones más comunes por las que nuestros sistemas informáticos se ralentizan o retrasan. La única forma de saber qué carpeta está sobrecargada es ver el tamaño de la carpeta Windows 10, luego puede eliminar los programas inútiles, aplicaciones informáticas, documentos. Una vez que haya terminado, elimínelos permanentemente de la papelera de reciclaje. Esto normalmente debería resolver el problema. En caso de que no sea así, tendrá que mirar su disco duro. Probablemente esté lleno en un 95 por ciento y también necesite un poco de limpieza.
Parte 1. 3 formas de mostrar el tamaño de la carpeta en Windows 10
¿Se pregunta cómo ver el tamaño de la carpeta en Windows 10? Aquí hay tres formas que pueden ayudarlo.
Modo 1.Muestre el tamaño de la carpeta Windows 10 a través de las propiedades de la carpeta
Propiedades es una característica incorporada en su computadora que puede usar para mostrar el tamaño de la carpeta Windows 10. Puede ver directamente el tamaño en el explorador de archivos de Windows.
- Paso 1. Vaya a "Esta PC" en el escritorio de su computadora. Seleccione una carpeta del disco duro y ábrala.
- Paso 2. Elija una de las carpetas que contiene y haga clic derecho para verificar el tamaño de la carpeta en el explorador de Windows 10. Aparecerá una lista desplegable. Seleccione Propiedades.

- Paso 3. Aparecerá un cuadro en su pantalla. Mostrará cuánto espacio se usa y cuánto queda. También puede comprobar otras propiedades, incluida una serie de subcarpetas y archivos que contiene y el estado de seguridad.

Modo 2. Ver el tamaño de la carpeta de Windows 10 a través de pasar el mouse
Si es demasiado vago para abrir la tabla de propiedades, hay una forma sencilla para usted.
- Paso 1. Vaya al explorador de archivos de Windows.
- Paso 2. Coloque el mouse sobre uno de los archivos y aparecerá un pequeño cuadro de diálogo cerca del nombre de la carpeta. Incluirá la fecha en que se creó, el tamaño y su carpeta principal.

Forma 3. Consulte el tamaño de la carpeta en Windows 10 a través de TreeSize
TreeSize es una aplicación de computadora que deberá descargar para ver el tamaño de la carpeta junto a su nombre en el explorador de archivos de Windows 10.
- Paso 1. Descargue el archivo exe gratuito del software. Una vez completada la instalación, abra el software.
- Paso 2. Haga clic en escanear en el menú desplegable de la lista y seleccione la unidad cuyo tamaño desea verificar.

- Paso 3. Ordene la carpeta según su tamaño para saber cuál está usando más memoria. El archivo con el mayor almacenamiento aparece primero en la lista.

Con TreeSize, también puede verificar el tamaño de la carpeta de las unidades externas, incluido el almacenamiento móvil, CD, DVD y unidad USB. Puede usarlo para borrar archivos dentro de las carpetas, por lo que no tiene que volver al explorador de archivos para hacerlo.
Lea también: Cómo bloquear un sitio web en Windows 10Parte 2. ¿Cómo limpiar su sistema Windows 10?
Debe limpiar su sistema Windows cada tres meses para prolongar su vida útil y reducir las posibilidades de que se bloquee o deje de funcionar repentinamente. Hay varias formas de limpiar su sistema Windows.
1. Elimine aplicaciones no deseadas
Es lo más obvio que puede hacer cuando está limpiando su computadora. Haga clic en Inicio> Configuración> Aplicaciones> Aplicaciones y funciones. Desplácese hacia abajo y seleccione los que desea desinstalar. Haga clic en Desinstalar y ya está. Te sorprenderá la cantidad de aplicaciones no deseadas que tienes almacenadas en tu computadora.
2. Liberador de espacio en disco
El Liberador de espacio en disco es una de las características originales que ofrece Windows para limpiar archivos y carpetas innecesarios. Para deshacerse de ellos, vaya a Inicio> Panel de control> Herramientas administrativas> Liberador de espacio en disco. Si tiene tiempo y desea una limpieza más completa, haga clic en Limpiar archivos del sistema antes de seleccionar Liberador de espacio en disco.
3. Borrar caché
Si tiene una computadora con Windows 10, permítanos decirle que está llena de caché. Para borrar la caché, abra Ejecutar> ingrese WSReset.exe> haga clic en Aceptar. Puede parecer que no sucede nada, pero su computadora se encargará del proceso de borrado de caché en segundo plano. Una vez finalizado el proceso, la Tienda Windows se iniciará. Esta es una indicación de que el proceso ha terminado con éxito.
4. Limpiar la carpeta AppData
Incluso después de desinstalar una aplicación, encontrarás algunos fragmentos esparcidos por toda tu computadora. La mayoría de estos datos se encuentran generalmente en la carpeta AppData. Ingrese C: Users [Username] AppData en el explorador de archivos o% AppData% en Windows Search para abrir la carpeta, que generalmente está oculta.
Se divide en tres subcarpetas: Local, LocalLow y Roaming. Tendrá que revisarlos manualmente para eliminar los datos que ya no desea.
Parte 3. Cómo administrar su contraseña de Windows 10
Mientras limpian su sistema Windows, muchos usuarios prefieren restablecer la contraseña de las cuentas de administrador, usuario y dominio. Después de una limpieza profunda, iniciar sesión en su computadora se vuelve difícil. El mejor software para restablecer las contraseñas de todas las cuentas en uso es PassFab 4WinKey. Con unos pocos pasos puede resolver fácilmente los problemas de contraseña de Windows.
A continuación, le indicamos cómo puede restablecer la contraseña con PassFab 4WinKey:
- Paso 1. Descargue e instale cualquier edición de PassFab 4WinKey en otra computadora.
- Paso 2. Inserte un disco extraíble, que puede ser una unidad flash USB o un CD / DVD.

- Paso 3. Una vez que elija, haga clic en Siguiente. Toda la información almacenada en el disco extraíble se perderá, así que asegúrese de almacenarla de antemano.
- Paso 4. Una vez finalizado el proceso de grabación, expulse el disco extraíble y entre en su computadora bloqueada.
- Paso 5. Restrinja la computadora y presione F12 para ingresar al menú de inicio. Utilice la tecla de flecha para seleccionar el nombre de su disco y Guardar y salir.

- Paso 6. A continuación, seleccione su sistema Windows> Restablecer contraseña de la cuenta y seleccione la cuenta cuya contraseña desea restablecer.

- Paso 7. Después de restablecer la contraseña, haga clic en Siguiente, el software le pedirá que reinicie la computadora. Puede hacerlo inmediatamente o un poco más tarde. Le recomendamos que lo reinicie de inmediato.

Cuando se reinicie su computadora con Windows, su cuenta de usuario aparecerá en la pantalla de bloqueo. Haga clic en él y obtendrá acceso sin necesidad de ingresar la contraseña. Vaya a Cuentas de usuario en la configuración de su computadora e ingrese una nueva contraseña.
Resumen
En este artículo, hablamos sobre la razón principal por la que su computadora se ralentiza, cómo aumentar la velocidad de su computadora y el mejor software para restablecer la contraseña de Windows. ¿Sigues teniendo problemas? ¡Dejando el comentario a continuación para hacérnoslo saber!