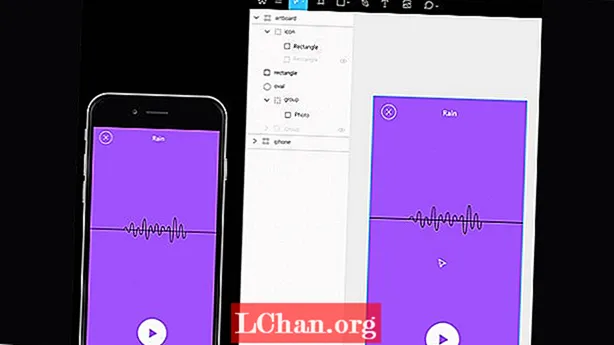Contenido
- Parte 1. Elimine la contraseña de Windows 10/8/7 para computadora portátil / computadora con PassFab 4WinKey
- Parte 2. Formas gratuitas de eliminar la contraseña de Windows 10/8/7
- 1. Uso del Administrador de utilidades para acceder a CMD
- 2. Usando el asistente de restablecimiento de contraseña
- Conclusión
Las computadoras portátiles y de escritorio tienen diferentes características de seguridad, pero cuando se trata de contraseñas, la configuración solo difiere. Pero hay pocas contraseñas que puede encontrar en una computadora portátil y no en una computadora de escritorio. Ambos tienen una contraseña de disco duro configurada a nivel de BIOS / UEFI. Una computadora portátil se configura fácilmente con este tipo de contraseña, pero las computadoras de escritorio lo encuentran difícil. Una computadora portátil puede facilitar la identificación de huellas dactilares, algo que carece de una computadora de escritorio. Bueno, después de conocer estas funciones, es posible que esté pensando, ¿qué pasa si pierde la contraseña y no sabe cómo eliminar la contraseña de la computadora portátil / computadora en Windows 10/8/7 ¿computadora? ¡No te preocupes! Estamos aquí para solucionar el problema y hacer las cosas fácilmente.
- Parte 1. Elimine la contraseña de Windows 10/8/7 para computadora portátil / computadora con PassFab 4WinKey
- Parte 2. Las 2 mejores formas gratuitas de eliminar la contraseña de Windows 10/8/7
Parte 1. Elimine la contraseña de Windows 10/8/7 para computadora portátil / computadora con PassFab 4WinKey
La computadora portátil y la computadora no solo existen de manera diferente, sino que también varían entre las versiones de Windows. Sin embargo, no importa que su versión de Windows sea Windows 7 o Win 10, PassFab 4WinKey siempre puede ayudarlo en este sentido. Puede eliminar las contraseñas locales y de dominio de la computadora. ya sea un usuario, administrador o cuenta de Microsoft, PassFab puede crear, cambiar, eliminar y restablecer contraseñas de Windows sin problemas. Además, le ayuda a clonar o hacer una copia de seguridad de los discos duros, así como a restaurar los datos de un disco duro de arranque o no.
Nota: Si no tiene una computadora con Windows accesible, PassFab 4Winkey tiene una versión para Mac que le permite grabar un disco de arranque desde MacBook.
Aquí está la guía detallada para mostrarle cómo eliminar la contraseña de la computadora Windows 10/8/7.
Paso 1. Descargue e instale el software en la computadora. Ahora, seleccione la opción "CD / DVD / Unidad flash USB", una vez que conecte una unidad flash vacía a la computadora.

Paso 2. Haga clic en el botón "Grabar" y espere hasta que termine. Toque "Aceptar" y antes de expulsar la unidad USB.
Paso 3. Ahora, conecte la unidad flash a su sistema Windows bloqueado o con contraseña olvidada y presione "F12" (menú de inicio) para reiniciar la computadora. Ahora, de la lista, debe seleccionar la unidad flash en particular y presionar "Enter".

Paso 4. En la pantalla "Seleccionar instalación de Windows", elija "Windows 10/8/7" y toque "Siguiente".

Paso 5. Seleccione el nombre de la "Cuenta" deseada de la lista y luego presione "Siguiente".

Paso 6. Debe hacer clic en "Reiniciar" ya que se ha restablecido la contraseña. Toque el botón "Reiniciar ahora" justo después de eso.

Entonces, están todos los pasos para eliminar la contraseña de Windows. Como ve, la simplicidad de funcionamiento es adecuada para todo tipo de personas, incluso para los principiantes en informática. Además, una vez que lo hayas comprado podrás usar esta herramienta de por vida.
Parte 2. Formas gratuitas de eliminar la contraseña de Windows 10/8/7
En esta parte, voy a presentar dos formas gratuitas de eliminar la contraseña de Windows. Puede comparar las formas gratuitas de PassFab 4Winkey.
1. Uso del Administrador de utilidades para acceder a CMD
- Primero apague su PC. Mantenga presionada la tecla "Shift" y luego inicie su computadora.
- Vaya a "Solucionar problemas" y luego a "Opciones de inicio avanzadas" en su computadora con Windows 8. Acceda al "Símbolo del sistema" a partir de entonces.
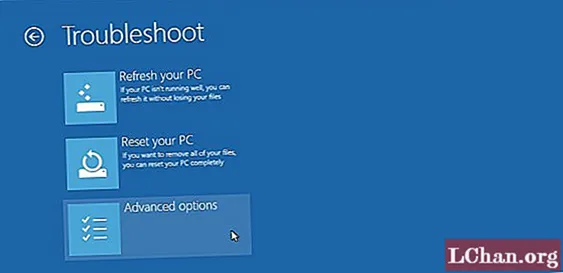
- Ingrese "mover c: windows system32 cmd.exe c: windows system32 cmd.exe.bak" y haga clic en la tecla "Enter".
- Ahora, ingrese el comando "copiar c: windows system32 cmd.exe c: windows system32 utilman.exe" nuevamente y presione "Enter". Recibirá una confirmación de copia del archivo.
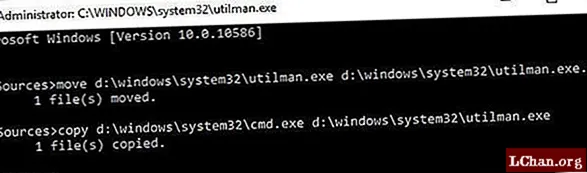
- Reinicie su PC con Windows y toque el icono "Administrador de utilidades" en la esquina inferior izquierda para abrir el "Símbolo del sistema".
- Ahora, introduzca "net user myusername mynewpassword". Ponga una nueva contraseña en lugar de mynewpassword y nombre de usuario para myusername. Aparecerá el mensaje de comando completado. Y ahora, se restableció su contraseña.
- En el "Símbolo del sistema", vuelva a escribir "copiar c: utilman.exe c: windows system32 utilman.exe" y toque "Intro" seguido de "Sí". Salga del "Símbolo del sistema", reinicie su PC e inicie sesión con la nueva contraseña.
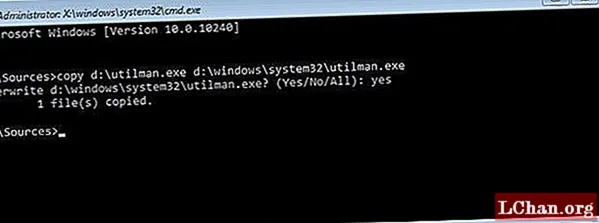
2. Usando el asistente de restablecimiento de contraseña
- Conecte una unidad flash USB a su PC. En el cuadro de búsqueda de Windows, escriba "restablecer" y seleccione "Crear un disco de restablecimiento de contraseña".
- En el "Asistente para contraseña olvidada", toque "Siguiente" y luego seleccione su "unidad flash USB". Seguido de "Siguiente" y "Finalizar".
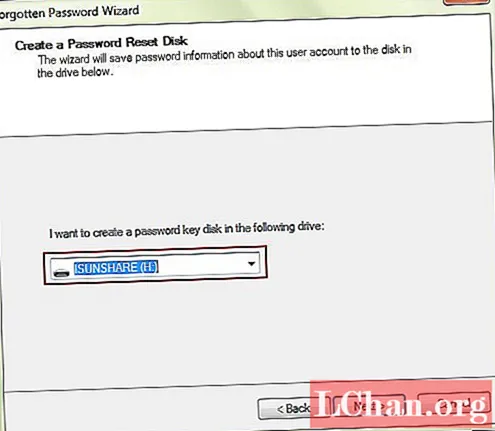
- Ahora, reinicie su PC y luego ingrese intencionalmente una contraseña incorrecta 5 veces. Ahora, el sistema Windows 7 mostrará el enlace "Restablecer contraseña" justo debajo del cuadro de inicio de sesión.
- Conecte el disco de restablecimiento de contraseña disponible y deje que la computadora abra el "Asistente de restablecimiento de contraseña" aquí. Toque "Siguiente" y elija su disco de restablecimiento de contraseña de la lista.
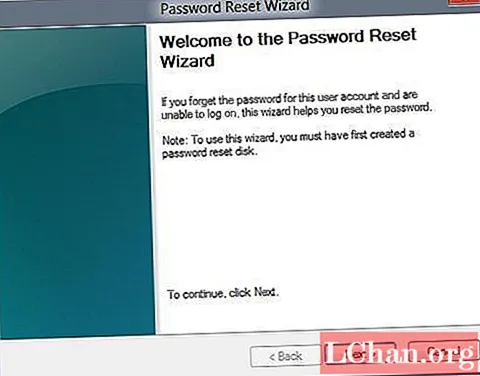
- Ingrese una nueva contraseña y verifíquela. Ahora puede usar fácilmente su computadora con Windows 7 con la nueva contraseña.
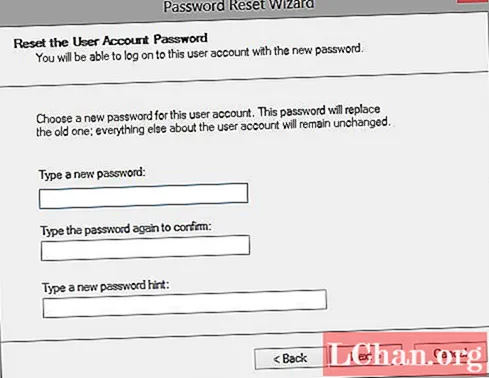
Honestamente, para la mayoría de los usuarios de computadoras, no pueden terminar el proceso. Lo más importante es que puede dañar su computadora si comete un error.
Conclusión
En este artículo, le explicamos cómo eliminar la contraseña de Windows. Si desea restablecer la contraseña de Windows 7 o cambiar la contraseña de Windows 10, PassFab 4WinKey también le permite hacerlo. Si tiene algún problema con la contraseña de Windows, deje el mensaje a continuación para informarnos.