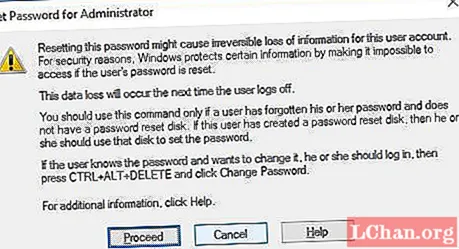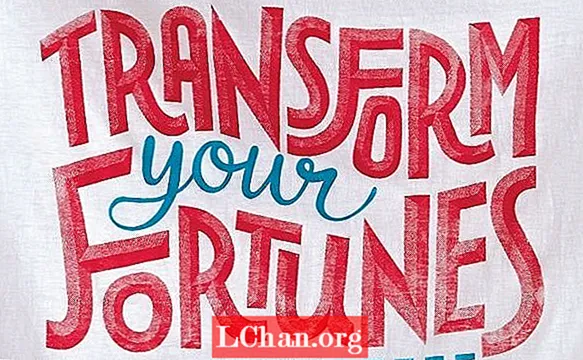Contenido
- Parte 1. Cómo eliminar la cuenta de administrador en Windows 10
- Método 1. Desde Configuración, elimine la contraseña de la cuenta de administrador
- Método 2. Utilice el complemento de usuarios y grupos locales
- Método 3. Utilice el panel de control
- Recuerda ...
- Parte 2. Cómo restablecer la contraseña de administrador en Windows 10
- Conclusión
Cuando hablamos de la cuenta de administrador de Windows, ¿qué le viene a la mente? Bueno, administran todo el sistema. Antes de aprender cómo eliminar la cuenta de administrador de Windows 10 contraseña. Profundicemos y conozcamos las características destacadas de la cuenta de administrador de Windows:
- Esta cuenta de usuario le otorga permiso para realizar cambios que afecten a otros usuarios.
- Puede modificar la configuración de seguridad para mantener la privacidad o proteger la computadora.
- Podrá decidir la instalación de software y hardware en la computadora.
- Puede autorizar a qué archivos acceder y cuáles no usar esta cuenta.
- Además, tiene un control completo sobre el sistema, incluida la adición y eliminación de otras cuentas de usuario.
Bueno, al ser una cuenta de administrador, debería tener una contraseña. Pero, a veces, el teclado de una computadora portátil funciona bien. En el momento en que intentas iniciar sesión, el campo de la contraseña se pulsa de forma aleatoria, lo que te impide acceder al sistema. Asimismo, si tiene coadministradores y se requiere acceso frecuente al sistema para continuar el trabajo. Es mejor eliminar la contraseña cuando son las únicas personas que usan el sistema.
Parte 1. Cómo eliminar la cuenta de administrador en Windows 10
Si te estás preguntando cómo eliminar la contraseña de la cuenta de administrador en Windows 10. Entonces debemos decirte que hay múltiples formas de realizar la tarea. En esta sección del artículo, hemos recopilado tres métodos diferentes. Estamos seguros de que los encontrará ventajosos.
Método 1. Desde Configuración, elimine la contraseña de la cuenta de administrador
Paso 1: Haga clic en "Windows" + "I" o toque el menú "Inicio" y luego "Configuración".

Paso 2: Ahora, dentro del menú "Configuración", presione "Cuentas" y vaya a la pestaña "Opciones de inicio de sesión" en el panel izquierdo.
Paso 3: toca el botón "Cambiar" dentro de la sección "Contraseña". Introduzca la contraseña actual y presione "Siguiente".
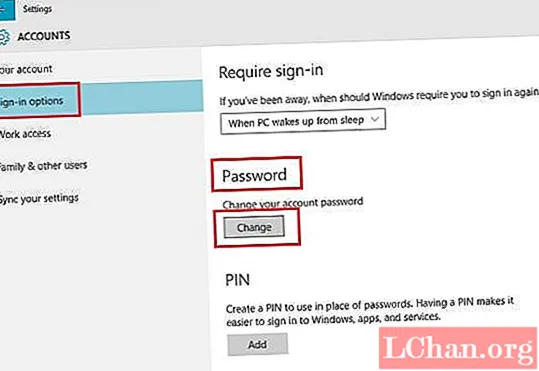
Paso 4: Ahora, debe dejar los cuadros de contraseña vacíos y presionar "Siguiente" para eliminar la contraseña de la cuenta de administrador en Windows 10 PC.
Método 2. Utilice el complemento de usuarios y grupos locales
Paso 1: Presione "Windows" + "R" y ejecute "Ejecutar". Introduzca "lusrmgr.msc" y toque "Aceptar".
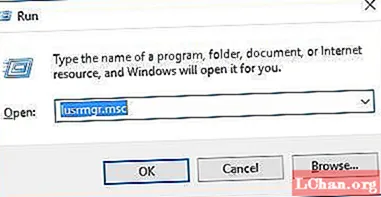
Paso 2: Tan pronto como se abran "Complemento de grupos" y "Usuarios locales", toque "Usuarios" en el panel izquierdo. Toque con el botón derecho en "Administrador" en el medio de la pantalla y elija "Establecer contraseña".
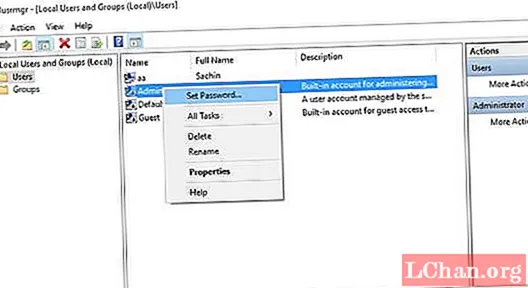
Paso 3: En las siguientes ventanas, toque "Continuar" y mantenga vacíos los cuadros "Nueva contraseña" y "Confirmar contraseña". Luego presione "OK". La contraseña de su cuenta de administrador de Windows se eliminará instantáneamente.
Método 3. Utilice el panel de control
Paso 1: Primero, abra "Panel de control" en la vista de icono grande y presione "Cuentas de usuario".
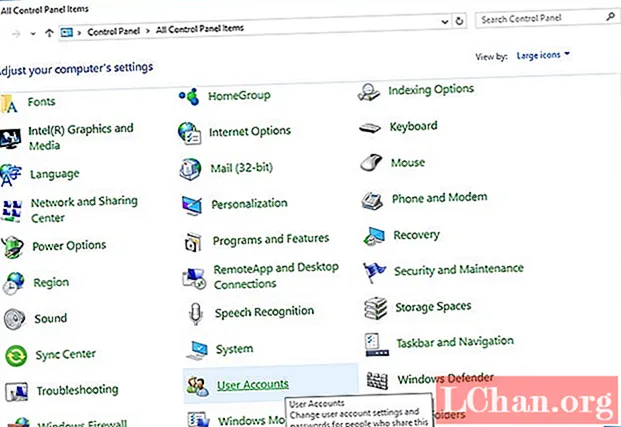
Paso 2: ve a "Realizar cambios en tu cuenta de usuario" y toca "Administrar otra cuenta".
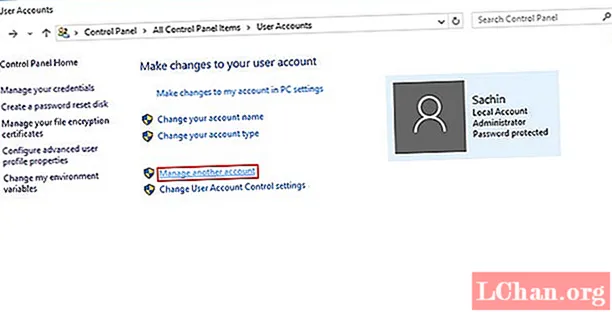
Paso 3: Elija la cuenta de administrador para la que desea eliminar la contraseña y haga clic en "Cambiar la contraseña".
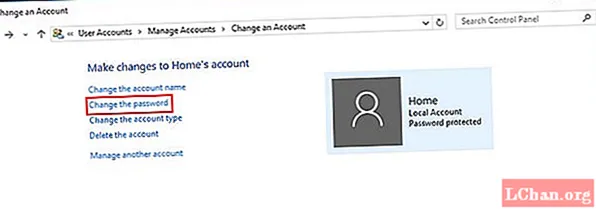
Paso 4: Ingrese la contraseña actual y mantenga vacíos los cuadros de contraseña nueva. Presione el botón "Cambiar contraseña" para eliminar la contraseña de administrador.
Recuerda ...
Debemos advertirte que eliminar una cuenta de administrador en Windows 10 es arriesgado, ya que afecta al resto de usuarios de tu computadora. La opción más viable es omitir la contraseña. Entonces, en la siguiente sección, mostraremos cómo omitir la contraseña de administrador en Windows 10.
Parte 2. Cómo restablecer la contraseña de administrador en Windows 10
En lugar de eliminar la cuenta de administrador en Windows 10, mostraremos cómo omitirla usando PassFab 4WinKey. Con esta herramienta, no solo puede restablecer la pantalla de inicio de sesión de Windows 10, sino que también puede eliminar, cambiar o crear contraseñas para Windows 10. Además, también ayuda a recuperar datos de discos duros de arranque y no arrancables. También es posible clonar y hacer una copia de seguridad de la partición del disco duro usando esta aplicación de software.
Paso 1: instale el programa en su computadora.
Ahora, obtenga una unidad USB en blanco y conéctela a la computadora. Dentro de la interfaz del software, seleccione la opción "Unidad flash USB" entre las dos opciones que se ofrecen allí. Presione el botón "Grabar" después de elegir su unidad USB.

Paso 2: conecte el USB a la computadora
Conecte la unidad flash USB a la PC con Windows 10, cuya contraseña desea omitir y presione "F12". Te llevará al "Menú de arranque". Allí, resalte la unidad flash USB y toque "Enter".

Paso 3: elige la instalación de Windows
Seleccione el sistema operativo como "Windows 10" en la pantalla "Seleccionar instalación de Windows", luego haga clic en "Siguiente". Ahora, elija la cuenta "Admin" de la lista marcando la casilla de verificación y presione "Siguiente". Presione el botón "Reiniciar" y "Reiniciar ahora" consecutivamente.
Conclusión
Del artículo anterior, está claro que eliminar su cuenta de administrador de Windows 10 es una idea complicada. En su lugar, puede omitir la contraseña de Windows 10 o eliminarla. No recomendamos eliminar su cuenta de administrador, ya que puede crear más complicaciones para su sistema. Obtenga PassFab 4Winkey para restablecer la contraseña de Windows 10 o evitarlo será la mejor opción. Si tiene alguna pregunta sobre la contraseña de Windows, deje el comentario a continuación.