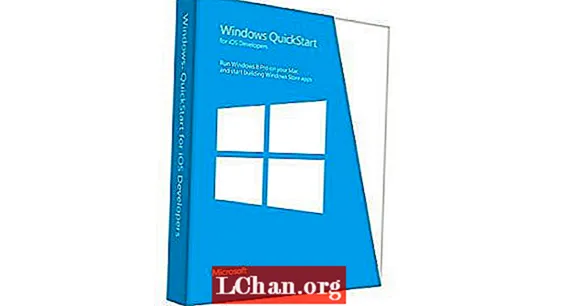Contenido
- Parte 1. 3 formas de crear una contraseña en Windows 10
- Método 1: cree una cuenta de usuario en Configuración
- Método 2: cree una nueva cuenta usando el símbolo del sistema
- Método 3: crear una nueva cuenta de usuario utilizando la consola de administración de grupos y usuarios locales
- Parte 2. La diferencia entre cuenta de administrador y cuenta de usuario
- Parte 3. Qué hacer si olvidó la contraseña de Windows 10
- Resumen
Si su computadora es utilizada por varias personas, tener una cuenta de usuario en ella es muy inseguro, ya que otros usuarios podrían ver y manipular sus datos. Pero, si crea cuentas de usuario diferentes para cada uno de los usuarios, o al menos crea una cuenta de usuario separada para otros usuarios, será mejor para su seguridad y permitirá la privacidad de otros usuarios. Todas las versiones de Windows, incluido el último Windows 10, le permiten crear múltiples cuentas de usuario, cada una protegida por sus respectivas contraseñas. Entonces, continúe leyendo para saber cómo crear una contraseña en una computadora con windows 10 utilizando estos tres métodos.
Parte 1. 3 formas de crear una contraseña en Windows 10
Windows 10 permite a los usuarios varias formas de crear una cuenta de usuario: mediante la aplicación Configuración, el símbolo del sistema y los usuarios locales y la consola de administración de grupos. Si desea saber cómo crear una contraseña en una computadora con Windows 10.
Método 1: cree una cuenta de usuario en Configuración
Los usuarios pueden crear una nueva cuenta de usuario desde la aplicación Configuración en Windows 10, que contiene todas las configuraciones de la cuenta de usuario. La configuración anterior de la cuenta de usuario se encontraba en el Panel de control, pero en Windows 10, se ha movido a la aplicación Configuración. Por lo tanto, siga los pasos a continuación para crear una contraseña en una computadora con Windows 10.
Paso 1: haga clic en Inicio> Configuración y luego seleccione cuentas.
Paso 2: En la configuración de la cuenta, vaya a la opción Familia y otros usuarios y luego haga clic en Agregar a otra persona a esta PC.

Paso 3: A continuación, haga clic en "No tengo la información de inicio de sesión de esta persona" y luego haga clic en el enlace "Agregar un usuario sin una cuenta de Microsoft".
Paso 4: Ahora podrá crear una nueva cuenta de usuario. Ingrese el nombre de usuario, la contraseña de la cuenta (dos veces), la pista de contraseña y luego haga clic en Siguiente. Eso es todo, ha creado correctamente una nueva cuenta de usuario.
Método 2: cree una nueva cuenta usando el símbolo del sistema
También puede crear una nueva cuenta de usuario mediante el símbolo del sistema. Pero el uso de este método requiere iniciar sesión como administrador; de lo contrario, no podrá crear una nueva cuenta. Para saber cómo crear una contraseña en una computadora con Windows 10 usando el símbolo del sistema, siga los pasos a continuación.
Paso 1: haga clic con el botón derecho en el menú Inicio para abrir un menú de acceso rápido.
Paso 2: Ahora, en el menú de acceso rápido, haga clic en la opción Símbolo del sistema (admin) para iniciar un símbolo del sistema como administrador.
Paso 3: En el símbolo del sistema, escriba el siguiente comando: "usuario de red / agregar contraseña de nombre de usuario" y presione Intro.
Método 3: crear una nueva cuenta de usuario utilizando la consola de administración de grupos y usuarios locales
También es posible agregar o eliminar usuarios y cuentas locales desde la consola de administración de grupos y usuarios locales. Puede crear cuentas de usuarios tanto estándares como administrativos utilizando este método. Para saber cómo crear una contraseña en la computadora con Windows 10, siga los pasos que se indican a continuación:
Paso 1: Presione el botón Windows + R para abrir Ejecutar y escriba "lusrmgr.msc" en el campo de texto Abrir y presione Entrar.

Paso 2: Ahora, en la consola de administración de usuarios, haga clic en Usuarios en el panel izquierdo para ver todos los usuarios del sistema.

Paso 3: Luego, haga clic en el menú Acciones en la parte superior y haga clic en la opción Nuevo usuario.

Paso 4: A continuación, escriba el nombre de usuario, la contraseña y otros detalles opcionales y presione el botón Crear para finalizar la creación de una cuenta de usuario local. Si desea otorgar privilegios administrativos a la cuenta, siga los siguientes pasos.
Paso 5: Haga doble clic en el nombre de usuario de la cuenta recién creada y se abrirá Propiedades de la cuenta.
Paso 6: Haga clic en la pestaña "Miembro de" y luego haga clic en el botón Agregar.
Paso 7: Escriba "Administrador" en el campo del nombre del objeto y presione el botón Verificar nombres para otorgar privilegios administrativos a la cuenta de usuario.
Parte 2. La diferencia entre cuenta de administrador y cuenta de usuario
Aparte de la cuenta de Microsoft, normalmente hay dos tipos de cuenta en una computadora: cuenta administrativa y cuenta de usuario estándar. Como sugiere el nombre, la cuenta administrativa es para fines de administración del sistema que utiliza el administrador del sistema. La cuenta administrativa tiene la mayoría de los privilegios y el control completo de un sistema. La cuenta administrativa también puede crear otras cuentas de usuario tanto administrativas como estándar y cambiar su contraseña. El usuario administrativo también puede impedir que otros usuarios instalen o desinstalen nuevos programas o aplicaciones sin autorización, asegurando así el sistema.
Parte 3. Qué hacer si olvidó la contraseña de Windows 10
En la sección anterior, aprendió cómo crear una cuenta de usuario y protegerla con una contraseña en Windows 10. Pero, ¿y si olvidó su contraseña de Windows 10? Recomiendo usar PassFab 4WinKey para resolver sus problemas de Windows [asswprd. Es la última herramienta de recuperación de contraseña de Windows que puede ayudarlo a recuperar o restablecer su contraseña olvidada de Windows 10 en unos minutos. Te permite crear un disco de arranque en Mac ahora.Paso 1: Descargue e instale PassFab 4WinKey en cualquier computadora que funcione y luego inicie el programa.
Paso 2: seleccione el asistente de recuperación avanzada en la pantalla de inicio del software.

Paso 3: Ahora, seleccione el sistema operativo de destino en la computadora como Windows 10 y luego haga clic en el botón "Grabar" para crear un disco de restablecimiento de contraseña.

Paso 4: Inicie la computadora bloqueada y presione ESC o F12 para ingresar al menú de inicio.
Paso 5: seleccione Arrancar desde el disco de recuperación de contraseña que creó anteriormente.

Paso 6: Ahora, seleccione la opción "Restablecer su contraseña", seleccione la cuenta de usuario e ingrese la nueva contraseña.

Paso 7: Reinicie el inicio de sesión de la PC en Windows 10 con una nueva contraseña.
Resumen
En este artículo, le mostramos diferentes formas de crear una cuenta de usuario y cómo crear una contraseña en una computadora con Windows 10. Pero, si desea saber cómo restablecer la contraseña de Windows 10 olvidada o restablecer la contraseña de Windows 7, PassFab 4WinKey será el mejor solución.