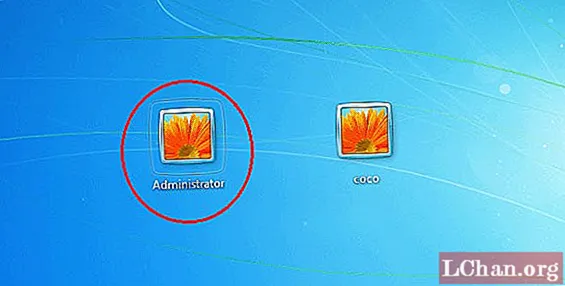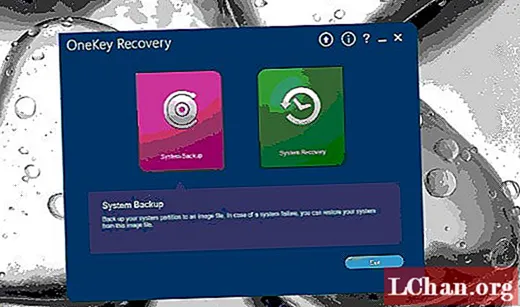Contenido
- Opción 1: cambiar la contraseña conocida de Excel 2010
- Contraseña abierta / Contraseña del libro de trabajo:
- Modificar la contraseña:
- Contraseña de la estructura del libro de trabajo:
- Contraseña de la hoja de trabajo:
- Modo de solo lectura:
- Opción 2. Cambiar la contraseña de Excel 2010 olvidada
- Método 1. Cambiar la contraseña de Excel 2010 olvidada a través de VBA
- Método 2. Cambiar la contraseña de Excel 2010 a través de sitios web en línea
- Método 3. Cambiar la contraseña de Excel 2010 a través de PassFab para Excel
Las contraseñas son la clave para proteger los documentos de Excel. Entonces, la contraseña debe ser segura. Con la revolución de la tecnología, existen diferentes herramientas que pueden descifrar contraseñas fácilmente. Esta es la razón por la que la gente quiere restablecer su contraseña del documento de Excel 2010 a la más fuerte para que nadie pueda descifrarla. Otra razón para eso podría ser que su competidor podría haber conocido su contraseña y usted quiere cambiar la contraseña de Excel 2010. siga el procedimiento deseado y restablezca su contraseña.
Opción 1: cambiar la contraseña conocida de Excel 2010
Hay diferentes tipos de protección por contraseña disponibles para Excel 2010. Son:
Contraseña abierta / Contraseña del libro de trabajo:
Con la protección de contraseña abierta, el usuario está restringido a abrir el documento. Aparece cuando se abre el documento. Si desea eliminar la contraseña para entregar el documento al cliente, esta es la forma más fácil de cambiar la contraseña del archivo de Excel. Simplemente siga los pasos a continuación:
1. Abra el documento y obtenga acceso completo ingresando la contraseña.
2. Ahora navegue a Archivo> Información> Proteger documento> Cifrar con contraseña. Aparecerá un cuadro de diálogo que consta de una contraseña anterior.

3. Ahora borre el cuadro de diálogo y escriba la nueva contraseña.

4. Un nuevo cuadro de diálogo le pedirá que confirme la contraseña. Nuevamente, escriba la contraseña y haga clic en "Aceptar".
Debe cambiar la contraseña de su archivo de Excel.
Modificar la contraseña:
Modificar la protección por contraseña restringe al usuario para modificar los datos del archivo. Si desea obtener algunos cambios en el documento, debe proporcionar una contraseña. Esta contraseña es distinta a la contraseña abierta. Sin saber modificar la contraseña, solo puede ver el documento en modo de solo lectura si el autor lo ha habilitado. Esto también se conoce como "Editar contraseña de restricción". Para eliminar esta contraseña, siga los siguientes pasos:
1. Abra el documento de Excel.
2. Ahora navegue a Archivo> Información> Proteger documento> Restringir edición.

3. Aparecerá un botón Detener protección en la parte inferior del panel Restringir edición. Seleccione eso y su restricción se desactivará.
Contraseña de la estructura del libro de trabajo:
Estructura del libro de trabajo La protección con contraseña protege solo la estructura del libro de trabajo, no los datos. Si desea evitar que otros usuarios agreguen, muevan, eliminen, oculten y renombren hojas de trabajo, puede proteger la estructura de su libro de Excel con una contraseña. Cambiar la contraseña de la estructura del libro de trabajo debe eliminar la contraseña primero y proceder paso a paso:
1. En primer lugar, abra el documento Excel protegido con estructura.
2. Ahora navegue a Archivo> Información> Proteger documento> Proteger estructura del libro.

3. Proporcione la contraseña de estructura anterior en el cuadro de diálogo y guarde el documento.

4. Ahora navegue nuevamente a Archivo> Información> Proteger documento> Proteger estructura del libro de trabajo.
5. Proporcione la nueva contraseña en el cuadro de diálogo y haga clic en "Aceptar".
6. De nuevo, aparecerá el cuadro de diálogo de confirmación de contraseña. Vuelva a escribir la contraseña y haga clic en "Aceptar".
Su contraseña se cambiará con éxito.
Contraseña de la hoja de trabajo:
El cambio, movimiento o eliminación de datos en la contraseña de una hoja de trabajo está restringido. Con la protección de la hoja de trabajo, puede crear solo ciertas partes de la hoja. Cambiar esta contraseña es simple, pero primero debe eliminar la contraseña anterior. Sigue las instrucciones de abajo:
1. Abra el documento de Excel protegido con Microsoft Excel 2010.
2. Vaya a la pestaña "Revisar" de la barra de menú.

3. Seleccione la opción "Desproteger hoja" de la pestaña Revisar. Después de proteger la hoja, la opción "Proteger hoja" se cambia a "Desproteger hoja".

4. Proporcione la contraseña anterior en el cuadro de contraseña y haga clic en "Aceptar". Esto eliminará la protección de la hoja de su archivo de Excel.

5. Nuevamente, navegue a la pestaña "Revisar" y verá la opción "Proteger hoja". Seleccione la opción "Proteger hoja".
6. Proporcione una nueva contraseña en el cuadro de contraseña y haga clic en "Aceptar".
7. Nuevamente, confirme la nueva contraseña y haga clic en "Aceptar".
Su archivo ha sido protegido con nueva contraseña correctamente.
Modo de solo lectura:
El modo de solo lectura impide que el usuario modifique el documento. Un archivo de solo lectura se puede leer pero no modificar. Su archivo siempre se abre en modo de solo lectura.
1. Abra el documento de Excel. Se abrirá en modo de solo lectura o le pedirá que lo abra en modo de solo lectura.
2. Ahora navegue a Archivo> Información> Proteger documento> Abrir siempre en modo de solo lectura. Seleccione esta opción y las restricciones de solo lectura se deshabilitarán en su documento si se ha habilitado y habilitado si se ha deshabilitado en su documento.
Opción 2. Cambiar la contraseña de Excel 2010 olvidada
Método 1. Cambiar la contraseña de Excel 2010 olvidada a través de VBA
Otra forma de cambiar contraseña Excel 2010 es mediante el uso de código VBA. Es uno de los métodos simples, pero primero debe eliminar la contraseña anterior. Para eso primero tienes que tener en cuenta los siguientes puntos:
- Ejecute este código por separado para cada hoja del libro.
- Si la versión de su documento de Excel es posterior a 2010, primero guarde el documento como libro de trabajo de Excel 97-2003 ( *. Xls), ejecute la macro y luego guárdelo nuevamente en la versión original.
Ahora sigue los siguientes pasos:
1. Abra su archivo de Excel y presione Alt + F11 para abrir Microsoft Visual Basic para Aplicaciones.
2. Seleccione Insertar> Módulo haciendo clic derecho en el nombre del libro de trabajo.

3. Copie el siguiente código y péguelo en el cuadro de diálogo del panel derecho.
Sub PasswordBreaker () Dim i como entero, j como entero, k como entero En caso de error, reanudar siguiente Para i = 65 a 66: Para j = 65 a 66: Para k = 65 a 66 ActiveSheet.Desproteger Chr (i) & Chr (j) & Chr (k) & _ Si ActiveSheet.ProtectContents = False, entonces Salir de Sub Terminara si Siguiente: Siguiente: Siguiente: Siguiente: Siguiente: Siguiente |

4. Haga clic en el botón Ejecutar.

Se le notificará cuando se descifre el código. La contraseña no será la misma, sino que será una combinación de A y B. Haga clic en Aceptar y el documento de Excel estará desprotegido.
Como su protección con contraseña está desactivada, abra el documento y navegando a Archivo> Información> Proteger documento puede volver a cifrar su documento como se mencionó anteriormente.
Método 2. Cambiar la contraseña de Excel 2010 a través de sitios web en línea
También puede utilizar sitios web en línea para eliminar la contraseña del archivo de Excel. Es tan simple como parece. Hay varios sitios que ofrecen la función de eliminación de contraseñas pero no la función de restablecimiento de contraseña. Todos estos sitios web de descifrado en línea tienen un procedimiento común.
- En primer lugar, cargue su archivo bloqueado de Excel en el sitio web.
- Después de cargar algunos sitios, obtenga su dirección de correo electrónico y el correo que descifró el archivo y algunos descifran instantáneamente y le permiten descargar después del pago.
Algunos de los sitios seguros que descifran la contraseña de Excel 2010 son:
- https://excel.xartifex.com
- https://www.password-online.com/index.php
- http://www.password-find.com
Después de eliminar la contraseña olvidada del documento de Excel 2010, ahora puede volver a proteger su documento navegando a Archivo> Información> Proteger documento y configurando cualquier tipo de contraseña de múltiples opciones mediante el procedimiento mencionado anteriormente.
Método 3. Cambiar la contraseña de Excel 2010 a través de PassFab para Excel
PassFab para Excel es un software que proporciona una solución rápida y fácil para recuperar contraseñas perdidas u olvidadas para archivos de Microsoft Excel. Es compatible con el libro de Excel creado en MS Excel 97-2016. Hay 3 tipos de ataques poderosos incluidos en la recuperación de contraseña de Excel:
- Ataque de fuerza bruta: Comprueba todas las combinaciones posibles de contraseña. El motor de recuperación de contraseña está altamente optimizado, por lo que la contraseña corta se puede recuperar de inmediato.
- Fuerza bruta con ataque de máscara: Utiliza la pista proporcionada por el usuario como una máscara y verifica todas las combinaciones usando esa pista. En realidad, esa pista es la parte de la contraseña que recuerdas. Acorta efectivamente el tiempo de recuperación en comparación con el ataque de fuerza bruta.
- Ataque de diccionario: Utiliza un diccionario integrado de forma predeterminada para buscar la contraseña. también puede especificar su propio diccionario.
Aquí está la guía para usar PassFab para Excel:
Paso 1. Abra PassFab para Excel y verá su interfaz principal. En la interfaz principal del mismo, importe su documento protegido con contraseña, haga clic en la opción Agregar.

Paso 2. Una vez que se agrega el archivo bloqueado, verá la información general del archivo: tamaño, fecha de última modificación y contraseña. Debe seleccionar un tipo de crack de contraseña en el siguiente paso.

Paso 3. Confirme el tipo de ataque, haga clic en "Inicio" para descifrar la contraseña. El tiempo de descifrado depende de la longitud de la contraseña, la complejidad y la configuración de la computadora. Si su computadora es compatible con GPU, seleccione la opción Aceleración de GPU antes de hacer clic en "Inicio".

Paso 4. Una vez que se encuentra la contraseña, aparece una ventana de diálogo que muestra su contraseña. Por lo tanto, puede usar la contraseña para desbloquear su archivo.

Con las herramientas y técnicas mencionadas anteriormente, ahora puede restablecer fácilmente la contraseña de su documento de Excel 2010 en poco tiempo. Estos fueron los métodos más seguros y fáciles que se utilizan en todo el mundo para restablecer contraseña Excel 2010. Si tiene un antiguo registro importante encriptado y ha perdido su contraseña, simplemente sáquelo y aplique una de las soluciones descritas anteriormente y establezca su propia contraseña. Ahora tome todos sus documentos de Excel 2010.