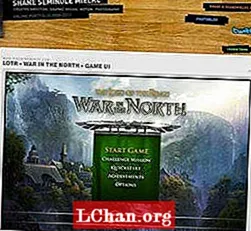Contenido
- 01. Preparar en LightWave Modeler
- 02. Configura la escena en Blender
- 03. Tu primera simulación
- 04. Refina la simulación
- 05. Haz el chapoteo
- 06. Configurar el diseño de LightWave
- 07. Importa el fluido
- 08. Superficie del fluido
- 09. Coloca el líquido del té en el vaso.
- 10 Configurar el render
Descargue los archivos de soporte más 17 minutos de capacitación en video.
IMPORTANTE: No abra archivos de escena en LightWave 10.0 o anterior. Ver paso 6
Salpicaduras o líquidos que fluyen pueden agregar un toque extra de realismo a sus escenas en 3D, incluso si se trata de algo sutil, como un personaje que derriba un vaso de agua o un anuncio de una nueva barra de chocolate con chocolate derretido sobre nueces y pasas. Recientemente, necesitaba un líquido que fluyera como foco de uno de mis proyectos LightWave. LightWave tiene algunas herramientas asombrosas que pueden manejar casi todas las situaciones. Sin embargo, en este caso, Blender ofreció una mejor opción, y pude hacer que mis fluidos fluyeran y salpicaran justo cuando los necesitaba, luego los devolví a LightWave para terminar mi proyecto. Voy a mostrarte cómo hacer lo mismo.
01. Preparar en LightWave Modeler

En los archivos que acompañan a este tutorial, encontrará algunos objetos completamente texturizados para comenzar. Hay una mesa simple, un vaso y un cubito de hielo, así como el objeto fluido que se utilizará como punto de partida para su fluido dinámico. El objeto fluido se hizo seleccionando los polis en el interior del vidrio donde estará el fluido y copiándolos en una nueva capa, luego volteando sus normales con la tecla [F] y cerrando la parte superior. Si crea su propio objeto fluido como este, asegúrese de que no haya agujeros en ninguna parte; ¡el objeto debe ser hermético, de hecho! También puede ser útil reducir un poco el objeto fluido para que no toque el vidrio.
02. Configura la escena en Blender

Si aún no conoce Blender, puede llevar tiempo acostumbrarse a la interfaz. Afortunadamente, para este proyecto solo necesita usar una pequeña parte. Lo primero que debe hacer es cambiar su vista para mostrar las Preferencias de usuario con el pequeño ícono en el lado izquierdo del encabezado de la ventana gráfica. Este encabezado está en la parte inferior de la ventana gráfica, aunque creo que tiene más sentido hacer clic con el botón derecho y elegir Voltear hacia arriba para que el encabezado esté en la parte superior de la ventana gráfica. En el lado izquierdo de la pestaña Complementos en las Preferencias del usuario, encontrará el botón de categoría Importar-Exportar. Desplácese hacia abajo en la lista y encontrará la opción para importar objetos LightWave. Marque la casilla y seleccione Guardar como predeterminado en la parte inferior izquierda.
Regrese a la vista 3D: ahora que la importación del objeto LightWave está habilitada, puede cargar el objeto iced_tea_v002.lwo desde el menú Archivo en Importar> Objeto LightWave. Verá que cada uno de los objetos aparece en la vista 3D. También se enumeran en el Editor de escenas. Tenga en cuenta que los nombres de las capas de Modeler se transfieren como nombres de objetos en Blender. También encontrarás el cubo con el que comienza Blender de forma predeterminada. Si no tiene uno, puede agregar uno desde el menú (Agregar> Malla> Cubo). Este cubo se puede utilizar como objeto de dominio para la simulación. Entonces, en el panel Editor de escenas, haga doble clic en el nombre del cubo y cámbiele el nombre Dominio. Este es un buen momento para guardar su escena en caso de que necesite comenzar de nuevo más tarde.
03. Tu primera simulación

El objeto de dominio es como una habitación donde se lleva a cabo toda la simulación de fluidos, por lo que debe ser lo suficientemente grande para contener cualquier salpicadura de su fluido. Si el fluido golpea los bordes de la habitación, parecerá que está golpeando una pared invisible, por lo que debe asegurarse de que sea lo suficientemente grande para contener su salpicadura. Sin embargo, si es demasiado grande, se necesitará más tiempo para calcular la simulación. Utilice los objetos que acaba de cargar para estimar el tamaño del dominio y, si es necesario, ajuste su escala o posición con el widget manipulador que se encuentra en la barra de herramientas de la ventana de visualización horizontal. Siempre puede agrandar el dominio más adelante si es necesario.
Con el objeto Dominio seleccionado, vaya a la pestaña Física en el extremo derecho del panel Propiedades y haga clic en el botón Fluido. En el menú desplegable que aparece, elija Dominio. Haz lo mismo para cada uno de los otros objetos, excepto la mesa, el vaso y el cubito de hielo (elige la opción Obstáculo en su lugar) y el objeto Té (elige la opción Fluido). Si su mesa es plana, use la parte inferior del dominio en su lugar.
El objeto de dominio es donde ocurre la mayor parte de la acción. Selecciónalo y echa un vistazo a las opciones que aparecen en el panel de Física. Ahora haga su primera simulación de prueba; presione el botón Bake y calculará rápidamente la simulación. Verá que el objeto de dominio se reduce a la forma del objeto de té como una envoltura retráctil. A medida que revisa la línea de tiempo, verá una simulación de fluidos muy aproximada. Puede ayudar si oculta el objeto Tea en este punto haciendo clic en el icono Ojo junto a su nombre en el Editor de escena.
04. Refina la simulación

La simulación no se queda en el cristal porque no tiene suficiente resolución en este punto, así que ajustemos algunas configuraciones para mejorarla. En primer lugar, acorte la línea de tiempo a unos 60 fotogramas en el cuadro Fin, porque la salpicadura no tarda tanto en producirse: sesenta fotogramas son dos segundos, así que establezca la hora de finalización en la configuración de la simulación en 2.0. En la sección Domain World de la configuración, encontrará los ajustes preestablecidos de Viscosidad. El agua es lo más parecido al té helado, así que elige esa. En Límite de dominio, encontrará una configuración de subdivisión que normalmente puede aumentar, pero puede dejarla en 0 porque la subdivisión se puede agregar más adelante en LightWave. Esto ahorra tiempo durante el proceso de horneado. Debajo de Resolución, establezca Visualización de la ventana gráfica en Final. Esto le permitirá ver cómo se verá el fluido final en la ventana gráfica. Intente aumentar la resolución y hacer una prueba de horneado. Frote la línea de tiempo para ver el resultado y verifique que el líquido permanezca dentro del vaso. Repita esto hasta que el líquido permanezca adentro sin caer por el fondo.
05. Haz el chapoteo

Una vez que esté satisfecho con el líquido, vaya a un marco en el que esté asentado dentro del vidrio, alrededor del marco cinco o seis. Mueva el cubo de hielo sobre el vaso y establezca un fotograma clave. Para hacer esto, elija Ubicación en el cuadro desplegable en el lado derecho de la línea de tiempo y haga clic en el ícono de Llave al lado. Alrededor del fotograma 10 u 11, deje caer el cubo de hielo en el vaso y establezca otro fotograma clave para crear un toque decente. También puede girar el cubo de hielo en un ángulo extraño.
Haz otra prueba de horneado para ver los resultados de tu salpicadura. Si no está satisfecho, puede cambiar la velocidad o la dirección del cubo de hielo y volver a hornear. Una vez que esté satisfecho, puede aumentar aún más la resolución para obtener un resultado mejorado; cuanto más lo aumente, más tiempo tardará en hornearse, y si lo aumenta demasiado, puede bloquear Blender. Antes de hacer un horneado final, mire el selector de archivos en la parte inferior de la configuración de fluido. Tenga en cuenta el directorio predeterminado donde almacena los archivos de simulación o elija su propio destino; necesitará saberlo más adelante.
06. Configurar el diseño de LightWave

Para Layout, he incluido una escena de entorno para que comiences, así que carga iced_tea_tut_v001.lws desde los archivos del tutorial. Esta escena se creó con SmartIBL de www.hdrlabs.com. El archivo se guardó de LightWave 11.0.3 y es importante evitar cargarlo en LightWave 10.0 o inferior, ya que puede dañar su instalación de LightWave. Si está utilizando LightWave 10.0, instale la actualización gratuita al menos a la versión 10.0.1. A continuación, puede cargar los objetos que se utilizaron anteriormente, como el vidrio y la mesa. Para que las texturas se rendericen correctamente, abra el Editor de imágenes en la parte superior izquierda de la pantalla y asegúrese de que Color Space RGB esté configurado como sRGB para las imágenes WoodPlanks.webp y BasketballCourt_8K.webp. El objeto Tea se puede ocultar una vez más haciendo clic en su casilla de verificación en el Editor de escena y configurando la casilla junto a ella como Oculto, o simplemente elimínelo de la escena haciendo clic con el botón derecho en el Editor de escena y seleccionando Borrar.
En los archivos del tutorial, encontrará el complemento tibe3_BFMesh creado por Chris Huf en www.splotchdog.com. Cargue la versión de 32 bits o de 64 bits, según su sistema, yendo a la pestaña Utilidades y haciendo clic en Agregar complementos. No creó partículas en Blender, por lo que no necesitará el complemento BlenderParticles.
07. Importa el fluido

Agregue un objeto nulo desde la pestaña Elementos. El complemento que usará reemplaza este nulo con un objeto fluido diferente para cada fotograma de su animación. Con el objeto nulo seleccionado, presione [P] para abrir sus propiedades, o haga clic con el botón derecho en el Editor de escena y seleccione Propiedades. En la pestaña Geometría, busque en el cuadro desplegable Reemplazo de objeto: elija el elemento tibe3_Blenderfluid y verá un error que dice "Error al cargar el objeto". Esto está bien, es solo porque aún no le ha dicho qué debe cargar.
Haga clic en Aceptar para ver los errores y luego abra las Opciones con el botón al lado del cuadro desplegable. Aquí puede hacer clic en el botón Fluid Data y elegir uno de los archivos de objeto fluidsurface_final_xxxx.bobj.gz que se exportaron anteriormente desde Blender.
Marque las casillas a continuación para Voltear coordenadas, Voltear normal, Como subparche y Malla de caché. Invertir coordenadas y Caché de malla ya deberían estar marcadas. Esto corregirá algunos de los problemas que tienen los archivos fluidos en LightWave.
08. Superficie del fluido

Todos los objetos incluidos ya tienen superficies aplicadas, pero el objeto fluido es un poco diferente. A medida que el complemento carga un nuevo objeto fluido para cada fotograma, debe aplicar los cambios de superficie a cada objeto. El complemento puede hacer esto automáticamente si guarda los cambios de su superficie como un archivo de biblioteca de superficie. He incluido uno con apariencia de té helado.
Haga clic en el botón Surf Lib en las opciones del complemento y cargue tea_surf. lib de los archivos del tutorial. Cuando esté creando su propia escena, o si desea realizar algún cambio en esta superficie, tendrá que crear este archivo usted mismo. Puede hacer esto en el Editor de superficies haciendo clic con el botón derecho en el nombre del objeto fluido, no en el nombre de la superficie, y seleccionando Guardar biblioteca para crear el archivo. Tendrá que guardarlo de nuevo cada vez que haga un cambio en la superficie.
09. Coloca el líquido del té en el vaso.

En este punto, debería poder ver el objeto fluido en la escena. Sin embargo, los archivos de fluido de Blender no almacenan ninguna información de coordenadas, por lo que es probable que su fluido esté al revés. Cambie la ventana gráfica para mirar el vidrio desde un lado. Con el fluido seleccionado, presione [Y] para Rotar y, en la esquina inferior izquierda, ingrese 180 para el Pitch y presione [Enter] para darle la vuelta. Presione [T] para Mover y colóquelo en el cristal. Podría ser útil hacer esto en un marco en el que el líquido ya se haya asentado, o incluso en uno en el que algo de él se haya derramado sobre la mesa. Si es necesario, también puede presionar [Mayús] + [H] y arrastrar en la ventana gráfica para escalar el objeto.
10 Configurar el render

Establezca el tipo de renderizado de su ventana gráfica en Frontface Wireframe: puede ver el espacio vacío en el fluido donde estaba el cubo de hielo. También es útil establecer el Nivel de subparche de visualización en 0 en la pestaña Geometría de las propiedades del objeto fluido, así que agarre el objeto de cubo de hielo y colóquelo usando las herramientas Mover y Rotar. En el Editor de escenas, haga clic con el botón derecho en el cubo de hielo y elija Clonar para hacer una copia, que se puede colocar en el vaso o arriba como si cayera en la bebida. Busque un fotograma que le guste y presione [F9] para renderizar. La cámara de la escena incluida está configurada para renderizar con suavizado y profundidad de campo para dar un aspecto de acabado agradable.
Hay muchas herramientas adicionales en Blender para crear tus fluidos y muchas configuraciones con las que puedes jugar para obtener diferentes resultados. Intente colocar objetos para entrada y salida con diferentes obstáculos y experimente.
Phil Nolan es un artista independiente que trabaja principalmente en televisión, comerciales y videos corporativos.
Descubre las mejores películas en 3D de 2013.