
Contenido
- 01. Investiga un poco
- 02. Crea una base en blanco y negro
- 03. Introduce colores en diferentes capas.
- 04. Pintar con pinceles de patrones
- 05. Aplicar el pincel hexagonal
- 06. Usa lo que ya tienes
- 07. Construye los cuellos
- 08. Prueba un pincel Rorschach Techno
Hay miles de pinceles de Photoshop en línea para ayudarlo a agregar hermosas ilustraciones a sus currículums creativos u otros proyectos. ¡Las cosas que se pueden hacer con sus pinceles dentro de la ventana de Medios de pincel natural de Photoshop son casi infinitas! Es increíble cómo puedes manipular tu pincel para crear patrones, texturas, cabello, piel, esa sensación pictórica, accidentes felices, etc.
Si mi asignación de trabajo requiere un acabado realista, trato de evitar el uso de referencias fotográficas. De esa manera, soy libre de crear y usar pinceles adecuados sobre la marcha. Y, por supuesto, ¡es divertido usar nuevos pinceles personalizados! He proporcionado este taller a 65 de los míos, para que lo pruebes.
Descargue sus recursos:
- Descargar activos
- Descargar video
01. Investiga un poco

Antes de comenzar a pintar, me gusta explorar y dibujar alrededor de mi tema para que las ideas fluyan. A veces hago esto usando lápiz sobre papel, a veces directamente en Photoshop CC usando un pincel redondo duro básico con Opacidad y Flujo configurados al 80 por ciento. Eventualmente desarrollo una idea más clara de lo que quiero pintar.
02. Crea una base en blanco y negro

Pintar en blanco y negro me da un mejor control sobre mis valores. También me permite concentrarme en las formas, luces y sombras. Para la piel utilizo mi primer pincel personalizado: el poderoso pincel Spickel.
Lo uso para crear la textura de la piel en áreas como la nariz, las mejillas y el mentón. Trabajo en una capa separada y uso efectos como Sombra paralela o Bisel y relieve.
03. Introduce colores en diferentes capas.

Una vez que estoy satisfecho con mis valores, empiezo a aplicar colores en las capas configuradas como Superponer, Multiplicar, Sobreponer color, Oscurecer, etc. Intento variar mis colores y elegir otros nuevos varias veces en la ventana Color. Como mi personaje tiene la piel amarillenta, utilizo verdes, marrones, naranjas, amarillos e incluso algo de cian.
Luego dejo caer mis capas y sigo pintando normalmente. Finalmente, dibujo algunas formas parecidas a tatuajes en un lado de su cara, antes de voltearlas hacia el otro lado. Considero convertir estos tatuajes en pinceles personalizados para su uso posterior.
04. Pintar con pinceles de patrones

Presento algunos diseños usando algunos pinceles de patrones personalizados. Creo uno tomando un gráfico, transformándolo en un pincel y luego jugando con la configuración dentro de la ventana de medios de Pincel natural (Forma de la punta del pincel> Espaciado y dinámica de forma> Angle Jitter establecido en Dirección).
Estos pinceles son ideales para crear patrones de ropa, tatuajes y escamas, por ejemplo.
05. Aplicar el pincel hexagonal
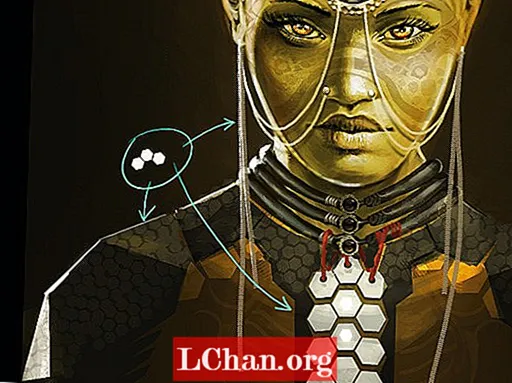
Utilizo mi simple pincel hexagonal personalizado en tres áreas distintas para obtener tres efectos diferentes. Primero para crear una placa de pecho, luego para hacer algunas cadenas faciales y finalmente para introducir una textura de aspecto futurista en su armadura de pecho y hombros.
Usar el pincel en diferentes capas me permite crear una máscara de mis patrones, por lo que puedo pintar dentro de ellos para representar la suciedad o los bordes desgastados.
06. Usa lo que ya tienes

Reutilizar elementos que ya ha pintado le permitirá ahorrar tiempo. Aquí tomo la piedra de la frente de la figura para crear un collar de robot espía volador (¡por supuesto!).
Selecciono la piedra con la herramienta Lazo y luego la copio y pego en su propia capa usando Mayús + Ctrl + C y Mayús + Ctrl + V. Vuelvo a pintar los reflejos y las sombras a mano para evitar la sensación de copia pegada.
07. Construye los cuellos

Utilizo varios pinceles de patrones para crear la ilusión de que mi personaje lleva muchos collares alrededor del cuello. Estos pinceles son muy fáciles de crear y le ahorrarán mucho tiempo.
Los usé cuando trabajaba en Assassin's Creed 3 y Unity para hacer la mayoría de los patrones en los muchos trajes, como el bordado amarillo en el ornamentado atuendo de Luis XVI.
08. Prueba un pincel Rorschach Techno

Mi feliz accidente, los pinceles de Rorschach pueden ser difíciles de crear y calibrar, ¡pero son increíblemente divertidos! Crea una forma de aspecto técnico y transfórmala en un pincel. Luego, en la ventana del pincel de Natural Media, colóquelo en Dual Brush con otro pincel de forma gráfica y juegue con los diferentes controles deslizantes para obtener formas aleatorias que salgan de su pincel.
Página siguiente: más consejos para aprovechar al máximo los pinceles personalizados


