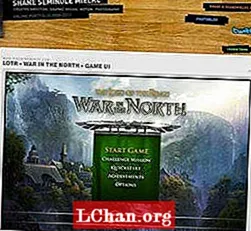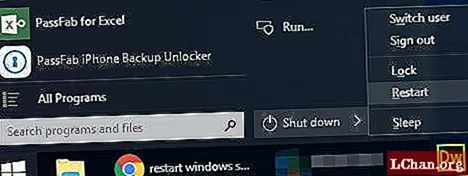
Contenido
- ¿Qué es el error No hay dispositivo de salida de audio instalado?
- ¿Cómo puedo arreglar si no hay salida de audio instalada?
- Método 1: reinicia tu PC
- Método 2: vuelva a habilitar su dispositivo de audio en el Administrador de dispositivos
- Método 3: actualice el controlador de su dispositivo de audio
- Método 4: Ejecute el solucionador de problemas de audio de Windows 10
- Resumen
Ver una película sin sonido o jugar un videojuego sin música no es el tipo de experiencia que uno esperaría. Los problemas de sonido pueden crear perturbaciones importantes en su experiencia de usuario. En este artículo, vamos a discutir un problema de sonido común en Microsoft Windows, El dispositivo de salida de audio no está instalado. En primer lugar, veremos por qué ocurre este error en su sistema informático. Después de eso, hablaremos sobre algunos métodos sencillos y sencillos para corregir este error en poco tiempo.
¿Qué es el error No hay dispositivo de salida de audio instalado?
Si coloca el mouse sobre el ícono de audio en la esquina inferior derecha de la pantalla de su computadora, dirá "No hay ningún dispositivo de salida de audio instalado". Esto puede suceder si:
- Su dispositivo de audio está desactivado.
- Los controladores de su dispositivo de audio están desactualizados o dañados.
- Su configuración de audio no está configurada correctamente.
Si esto sucede, su Windows no puede producir sonido para nada.
¿Cómo puedo arreglar si no hay salida de audio instalada?
Aquí, hemos recopilado una lista de 4 métodos sencillos sobre cómo solucionar el error No hay dispositivo de salida de audio instalado en Windows 10. El tipo de método que funcione para usted dependerá de la causa de su problema. Así que no se desanime si un método determinado no funciona para usted, simplemente pase al siguiente hasta que encuentre el que sí funciona.
Nota: Reinicie su computadora después de cada método para ver si el error se corrigió o no.
- Método 1: reinicia tu PC
- Método 2: vuelva a habilitar su dispositivo de audio en el Administrador de dispositivos
- Método 3: actualice el controlador de su dispositivo de audio
- Método 4: Ejecute el solucionador de problemas de audio de Windows 10
Método 1: reinicia tu PC
Su sistema informático es una máquina que funciona mediante un conjunto de comandos y operaciones. A menudo, no se inicia correctamente, lo que puede provocar errores de funcionamiento, como "No hay ningún dispositivo de salida de audio instalado". En este caso, reiniciar su PC puede solucionar el problema y hacer que la operación sea exitosa. Para hacer esto, debes:
1. Haga clic en el icono de Windows en la esquina inferior izquierda de la pantalla de su computadora para abrir el menú Inicio.
2. Haga clic en el botón "Encendido". Se abrirá un menú.
3. Desde aquí, seleccione Reiniciar para reiniciar su sistema informático.

4. También puede hacer esto presionando la tecla del logotipo de Windows. Simplemente elija Reiniciar en el menú desplegable. Tu computadora comenzará a reiniciarse.
En caso de que su error siga ahí, simplemente puede probar el siguiente método de esta lista.
Método 2: vuelva a habilitar su dispositivo de audio en el Administrador de dispositivos
Device Manager es un applet del Panel de Control que nos permite visualizar y controlar los diferentes hardware instalados en nuestro sistema informático. Cuando abre el administrador de dispositivos, le brinda una lista de todos los controladores de dispositivos en su PC. A menudo, una determinada operación puede desactivar automáticamente el dispositivo de audio. Si esto sucede, simplemente puede volver a habilitarlo:
1. Haga clic en el icono de Windows presente en la parte inferior izquierda de la pantalla de su computadora. Esto abrirá el menú de inicio.
2. Desde aquí, escriba Administrador de dispositivos en la barra de búsqueda. Seleccione el Administrador de dispositivos de la lista de resultados para abrirlo.

3. Aparecerá una lista de controladores de dispositivo en la pantalla de su computadora. En esta lista, busque Controladores de sonido, video y juegos. Haga clic aquí para expandir la lista de controladores asociados.
4. Desde aquí, haga clic derecho en el dispositivo de audio y haga clic en Habilitar en el menú emergente.

Si no ve la opción Controladores de sonido, video y juegos en su Administrador de dispositivos, siga estos pasos:
1. En la barra de menú, seleccione Acción.
2. Seleccione Agregar hardware heredado.

3. Aparecerá la ventana Agregar hardware. Haga clic en Siguiente para iniciar el asistente.
4. Seleccione "Buscar e instalar hardware automáticamente (recomendado) y presione Siguiente".
5. El asistente le dirá que no puede encontrar ningún hardware nuevo. Después de eso, haga clic en Siguiente nuevamente.
6. Aparecerá una lista de tipos de hardware comunes. Desplácese hacia abajo para encontrar Controladores de sonido, video y juegos en esta lista. Selecciónelo y presione Siguiente.
7. Seleccione el modelo y fabricante de su tarjeta de sonido y presione Siguiente nuevamente.
8. Después de eso, haga clic en Siguiente nuevamente para comenzar el proceso de instalación.
9. Una vez completado, haga clic en Finalizar.
10. Ahora vaya a la lista del Administrador de dispositivos y seleccione Controladores de sonido, video y juegos. Haga doble clic en el dispositivo de audio y haga clic en Activar.
Método 3: actualice el controlador de su dispositivo de audio
Su sistema informático necesita controladores de dispositivo para interactuar sin problemas con sus dispositivos de hardware. Microsoft Windows y las empresas de hardware actualizan constantemente estos controladores para mejorar la experiencia del usuario. Por eso es muy importante actualizar los controladores de su dispositivo de forma regular. A menudo, los controladores de dispositivos de audio desactualizados pueden causar errores de funcionamiento, como "No hay ningún dispositivo de salida de audio instalado". En este caso, actualizar los controladores de su dispositivo puede solucionar el problema en poco tiempo. Para hacer esto, debes:
1. Haga clic en el icono de Windows presente en la parte inferior izquierda de la pantalla de su computadora. Esto abrirá el menú de inicio.
2. Desde aquí, escriba Administrador de dispositivos en la barra de búsqueda. Seleccione el Administrador de dispositivos de la lista de resultados para abrirlo.

3. El administrador de dispositivos le dará una lista de todos los controladores que están instalados en su PC. En esta lista, busque Controladores de sonido, video y juegos. Haga clic en él para expandirlo.
4. Seleccione el dispositivo de audio y haga clic derecho sobre él. Haga clic en Actualizar controlador para actualizarlos.

5. El Administrador de dispositivos le preguntará cómo desea buscar una nueva actualización de controlador. Puede buscarlos automáticamente. De esa manera, su computadora buscará la última actualización del controlador y la instalará automáticamente. Por otro lado, también puede descargar el archivo de actualización desde el sitio web oficial del fabricante. Para eso, seleccione "Buscar software de controlador en mi computadora". Busque el archivo del controlador en la ubicación guardada y presione Enter.

6. Una vez que se haya instalado el nuevo controlador, reinicie su computadora para que se produzcan los efectos.
Con suerte, la actualización de los controladores de audio solucionará No hay ningún dispositivo de salida de audio instalado. Si no es así, simplemente vaya al último método para hacerlo.
Método 4: Ejecute el solucionador de problemas de audio de Windows 10
Si ves el error "No hay ningún dispositivo de salida de audio instalado" en Windows 10, no debes preocuparte. Su Windows 10 viene con un solucionador de problemas incorporado que le permite buscar problemas y resolver problemas en su computadora. Para solucionar su problema de audio con el solucionador de problemas de Windows, siga estos sencillos pasos:
1. Abra el menú Inicio presionando el ícono de Windows en la esquina inferior izquierda de la pantalla de su computadora.
2. Escriba Audio en la barra de búsqueda y presione Enter.
3.Seleccione la opción "Buscar y solucionar problemas de reproducción de audio" en los resultados de la búsqueda.

4. El solucionador de problemas de audio se abrirá en el Panel de control. Mostrará una lista de dispositivos de audio después de escanear su computadora.
5. Seleccione el dispositivo que desea solucionar y presione Siguiente.

6. Después de eso, Windows comenzará a buscar problemas potenciales. Si los hay, siga las instrucciones en pantalla para solucionarlos.
Resumen
¡Felicidades! Ha solucionado con éxito el error No hay dispositivo de salida de audio instalado en su Microsoft Windows. Si ve este error, probablemente significa que su dispositivo de audio está deshabilitado o que los controladores del dispositivo de audio están desactualizados. Puede probar fácilmente estos métodos sencillos y sencillos paso a paso para solucionar sus problemas de audio en poco tiempo. Durante el proceso, es posible que deba proporcionar la contraseña de Windows por motivos de seguridad. En caso de que lo haya olvidado, puede restaurarlo fácilmente con PassFab 4WinKey en poco tiempo. En ese sentido, me despido de ti y ¡buena suerte!