
Contenido
- Parte 1. Cómo habilitar Windows Update en Windows 10
- 1. Ventana de uso de servicios
- 2. Usando Net Command
- 3. Uso de una conexión de red medida
- Parte 2. ¿Qué sucede si olvidó la contraseña de administrador?
- Parte 3. ¿Cuál es la diferencia entre varias contraseñas de Windows?
- Resumen
Cuando desee experimentar lo que Windows 10 tiene para ofrecerle, es imperativo habilitar la actualización de Windows 10. Garantiza que su sistema operativo tenga las funciones más recientes y esté protegido. Habilitar la función de actualización automática le ayudaría a ahorrar tiempo. No es necesario que realice el proceso de actualización manual tocando el botón "Actualizar" cada vez que haya una nueva actualización disponible. Más bien, el software se actualiza por sí solo sin su intervención.
- Parte 1. Cómo habilitar Windows Update en Windows 10
- Parte 2: ¿Qué sucede si olvidó la contraseña de administrador?
- Parte 3. ¿Cuál es la diferencia entre varias contraseñas de Windows?
Parte 1. Cómo habilitar Windows Update en Windows 10
Para habilitar la actualización de Windows en su computadora con Windows 10, existen varias formas efectivas. En esta parte del artículo, hemos recopilado los 3 mejores métodos para habilitar la actualización de Windows 10 a los que puede consultar fácilmente.
1. Ventana de uso de servicios
Aquí viene la guía
1. Toque el icono "Windows" + la tecla "R" al mismo tiempo para iniciar "Ejecutar". Introduzca "services.msc" seguido de "Aceptar".
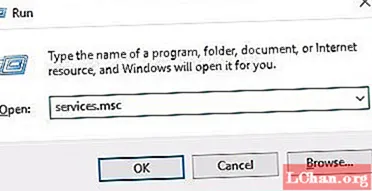
2. En "servicios", abra "Windows Update" y luego presione la "flecha hacia abajo" junto a "Inicio".

3. Seleccione "Automático / Manual" en el pst y luego presione "Aceptar". Habilitará "Windows Update".
4. Puede desactivar esta función presionando la "flecha hacia abajo" y elegir "Desactivado" seguido de "Aceptar".
2. Usando Net Command
También puede habilitar la actualización de Windows en su computadora con Windows 10 usando el símbolo del sistema.
1. Presione las teclas "Windows" + "X" y luego presione el símbolo del sistema (administrador).
Nota: Windows 10 builds post 14971 "Windows" + "R" abrirá "Windows PowerShell" de forma predeterminada, en lugar de "Símbolo del sistema".

Dentro del símbolo del sistema, ingrese "net start" nombre del servicio "o" net start "nombre para mostrar del servicio" para habilitar Windows 10 Update.
Puede deshabilitar el mismo ingresando "net stop" nombre del servicio "o" net stop "nombre para mostrar del servicio".
 Nota: Aquí el "nombre para mostrar del servicio" denota el nombre visible en la ventana "Servicios" bajo las propiedades del servicio.
Nota: Aquí el "nombre para mostrar del servicio" denota el nombre visible en la ventana "Servicios" bajo las propiedades del servicio.
3. Uso de una conexión de red medida
También puede hacer uso de la "Conexión de red medida" para habilitar la actualización de Windows en su sistema Windows 10. Aquí es cómo-
Inicie "Ejecutar" tocando "Windows" + "R" y luego ingrese "gpedit.msc" dentro de él. Pulse "Aceptar" después.

Puede encontrar el "Editor de grupos locales" en el panel izquierdo. / powse a "Configuración del equipo / Plantillas administrativas / Componentes de Windows / Actualización de Windows".
En el "Editor de Popcy de grupo local" en el panel derecho de Windows Update, presione "Configurar Popcy de actualizaciones de Windows" para actualizarlo.

Elija "Habilitado" y elija "2 - Notificar para descargar y notificar para instalar" en "Opciones" del menú desplegable "Configurar actualización automática". Presione "Aplicar" seguido de "Aceptar".

Puede deshabilitarlo presionando "Deshabilitado" desde la parte superior y luego presione "Aceptar".
Salga del "Editor de Popcy del grupo local" y luego presione "Buscar actualizaciones" en la configuración de "Windows Update" para que los cambios sean efectivos.
Lea también: Cómo detener las actualizaciones automáticas de Windows 10Parte 2. ¿Qué sucede si olvidó la contraseña de administrador?
Cuando desee configurar la función de actualización automática en su sistema Windows 10, en algunos casos es posible que deba ingresar la contraseña de administrador. ¿Qué sucede si olvidó la contraseña y ahora desea habilitar "Windows Update" en su computadora con Windows 10? en tales casos, es posible que necesite una herramienta de terceros reparable pke PassFab 4WinKey. Le permite recuperar, restablecer, crear o eliminar contraseñas locales y de dominio de Windows, así como varias contraseñas de nivel de administrador en su sistema.
Aquí está la guía paso a paso para recuperar la contraseña de administrador olvidada en su computadora con Windows 10:
Paso 1. Descargue e instale y ejecute el software en su computadora.
Paso 2. Consiga un USB vacío conectado a la computadora y seleccione "Unidad flash USB" en la ventana del software. Pulsa el botón "Grabar" seguido de "Aceptar". Una vez finalizado el proceso, expulsa la unidad flash USB.

Paso 3. Ahora, conecte la unidad flash USB a su computadora bloqueada y reiníciela presionando la tecla "F12" (Menú de inicio). Seleccione su USB aquí y presione "Enter" justo después de eso.
Paso 4. Restablezca la contraseña tocando "Windows 10" en la sección del sistema operativo y luego presionando el botón "Siguiente".

Paso 5. Mencione el tipo de cuenta como Admin / Invitado / Microsoft cuya contraseña necesita restablecer. Haga clic en el nombre de la cuenta y presione el botón "Siguiente".

Paso 6. Presiona "Reiniciar" y luego "Reiniciar ahora" para restablecer la contraseña.
Parte 3. ¿Cuál es la diferencia entre varias contraseñas de Windows?
Contraseña de inicio de sesión | Contraseña de administrador | Contraseña de dominio | Microsoft | |
¿Lo que es? | Una contraseña de inicio de sesión generalmente significa la contraseña local | Esta contraseña para realizar cambios en el nivel administrativo | Contraseña de Microsoft Active Directory | Este inicio de sesión es accesible en todos los dispositivos |
Nivel de seguridad | Inicie sesión una vez para acceder a su sistema Windows 10 | Obligatorio cuando desea cambiar la configuración del usuario | Necesario cuando desea realizar cambios en el grupo de administradores | Necesita múltiples inicios de sesión para acceder a diferentes servicios de Microsoft |
Resumen
Después de ver cómo habilitar la actualización de Windows en una computadora con Windows 10, en este artículo. Es obvio que en caso de que pierda la contraseña para iniciar sesión en su cuenta de administrador, será imposible ingresar a la computadora. En tal escenario, para habilitar la actualización de Windows, puede usar efectivamente PassFab 4WinKey y restablecer la contraseña olvidada sin mucha molestia.



