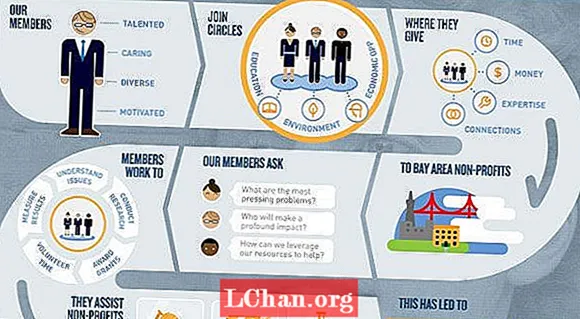Contenido
- 01. Ajustar la configuración de la cámara
- 02. Añade efectos
- 03. Grabe su video
- 04. Ajusta tus clips
- 05. Edita el sonido
- 06. Agregue un efecto posterior al disparo
- 07. Agregar transiciones
- 08. Agregar pegatinas
- 09. Publica tu video en TikTok

Aprender a editar un video en TikTok probablemente no hubiera sido algo que quisieras hacer hace un par de años, pero en uno de los años más caóticos para la sociedad, TikTok se ha beneficiado. Como una de las aplicaciones más descargadas en App Store y Google Play, su popularidad ha aumentado constantemente durante todo el año. Brinda no solo entretenimiento, sino también comodidad y bromas internas para muchos, creando un sentimiento de unidad para sus usuarios. Las historias de éxito de monetización de las redes sociales también han aumentado durante el último año, por lo que no es de extrañar que tantas personas se hayan lanzado a crear videos de TikTok por sí mismos.
No se preocupe, no necesita ser un profesional de la edición de videos para editar videos en TikTok. Al igual que las mejores aplicaciones de edición de video, los servicios de edición y creación de videos fáciles de usar de TikTok facilitan hacer que cualquier video cobre vida, y no es difícil dominarlo. Para comenzar, a continuación se encuentra la guía definitiva sobre cómo crear y editar un video para TikTok. Si aún no está convencido de que TikTok sea para usted, consulte nuestra guía sobre lo que significa TikTok o consulte nuestras principales aplicaciones de edición de videos para YouTube.
01. Ajustar la configuración de la cámara
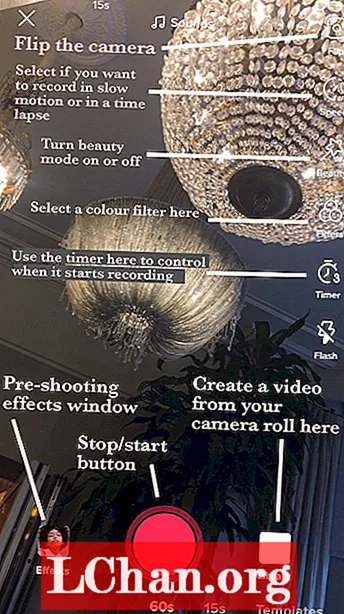
Toque el botón más en la parte inferior de la pantalla de inicio de TikTok cuando abra la aplicación, que lo lleva a la cámara. En la cámara, hay varias configuraciones que puede ajustar antes de comenzar a disparar.
Si sabes que música desea usar, luego toque el ícono de sonidos en la parte superior de la pantalla y busque la música aquí o use un sonido destacado que se anuncia como popular en TikTok en este momento. Pero si desea grabar su video primero, siempre se puede agregar música más tarde.
La cámara TikTok también incluye un modo belleza función, que suaviza tu rostro para hacerte lucir más fotogénico. También hay varios filtros de ajuste de color que se puede elegir, que puede cambiar según el tipo de escena que esté filmando. El filtro G6 favorece a los rostros y el B5 suele ser bueno para los paisajes. Estos incluyen un control deslizante que le permite ajustar la fuerza con la que se aplicará el filtro al video.
02. Añade efectos
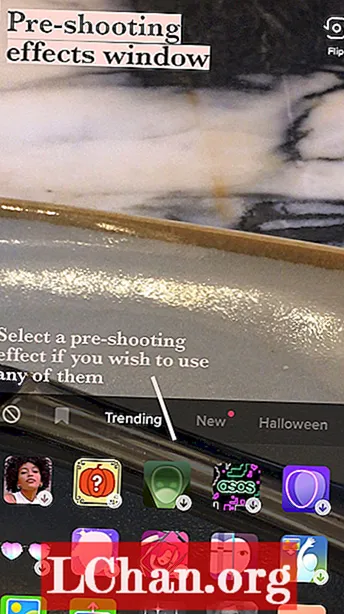
Hay varios diferentes efectos disponible para usar en la cámara TikTok, lo que incluye usar un fondo de su elección del rollo de su cámara, o incluso hacer varios clones de usted para bailar a su lado. Por lo general, los efectos específicos son tendencia, pero también puede guardar efectos para usarlos más tarde sin tener que buscarlos todos nuevamente.
03. Grabe su video
¡Ahora puedes empezar a grabar tus clips! Puede optar por grabar un vídeo de 15 o 60 segundos, de modo que la cámara deje de grabar automáticamente después de este tiempo. También hay un temporizador que se puede configurar para comenzar a grabar después de tres o diez segundos. Al tocar el botón de grabación, podrá filmar el video normalmente hasta que llegue al final de los 15 o 60 segundos, pero si lo mantiene presionado, podrá acercar y alejar la imagen mientras se graba el video, deslizando el dedo hacia arriba o hacia abajo. la pantalla.
Cuando haya terminado de grabar una sección, retire el dedo de la pantalla o toque el botón de grabación para detenerla, y luego repita hasta que haya terminado de grabar todas las secciones de su video. Si arruinas una sección, no te asustes, solo presiona el botón de borrar y se eliminará la última grabación.
04. Ajusta tus clips
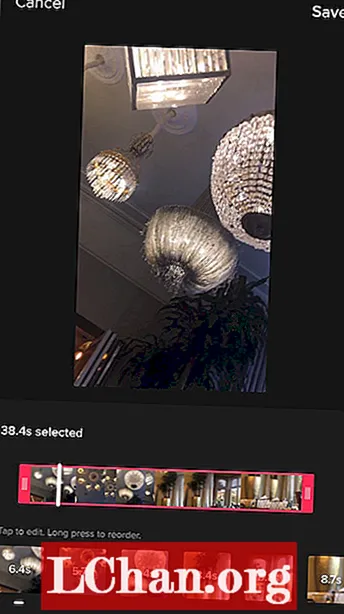
Una vez que haya grabado todo su video, toque la marca junto al botón de grabación. Esto lo llevará a la pantalla de edición inicial, donde todo se reproducirá en un bucle. Aquí es donde se puede agregar texto y ajustar los clips. Empiece tocando en el ajustar clips en la esquina superior derecha. Aquí, puede seleccionar cada uno de sus clips y ajustar su duración individualmente. Los clips también se pueden volver a grabar tocando en comenzar de nuevo cuando se selecciona el video. Una vez que haya terminado aquí, haga clic en ahorrar.
05. Edita el sonido
Si no agregaste música antes de grabar, ahora es tu oportunidad. Solo toque en sonidos en la esquina inferior izquierda y busque el sonido que desea usar o busque uno en el recomendado. Puede elegir entre varias opciones diferentes de secciones de cada canción, que van desde secciones de 15 a 60 segundos. También puede marcar como favorito un sonido para que sea fácil de encontrar para la próxima vez debajo de su favoritos botón junto al descubrir en la ventana de sonidos.
A continuación, puede ajustar el volumen de sus clips grabados originalmente en comparación con el sonido que agregó desde TikTok. Para hacer esto, simplemente toque volumeny para grabar una voz en off sobre su video, vaya al ícono de micrófono en el lado derecho de la pantalla. Si desea editar el sonido de su voz, simplemente toque efectos de voz a elegir entre una selección de diferentes ambientes.
06. Agregue un efecto posterior al disparo
Los mismos filtros se pueden agregar en la parte superior derecha de la pantalla si no los agregó antes de grabar, y el efectos El botón le permite agregar diferentes estilos en la parte superior de su video, como con el popular luz estroboscópica de arco iris efecto, que crea la apariencia de luces intermitentes multicolores.
Elija los efectos que desea usar, reproduzca el video y simplemente mantenga presionado el efecto en la parte del video a la que desea aplicarlo. También puede continuar agregando más efectos a diferentes partes del video, hasta que esté satisfecho con lo que ha creado.
07. Agregar transiciones
(Imagen: © Mabel Wynne / TikTok)
Haciendo clic en transiciones le permite elegir entre una variedad de formas elegantes de realizar una transición suave de un clip a otro en su video, durante el tiempo que mantenga presionada la transición mientras la aplica al video.
Cualquier efecto aplicado se puede borrar con el botón Deshacer debajo de la línea de tiempo, lo que le permite comenzar a agregarlos nuevamente. Cualquier sección de su video se puede poner en cámara lenta, en retroceso o en repetición en la hora sección de la ventana de efectos, y la separar La sección permite diferentes opciones de duplicar una parte de su video en cualquier número de cuadrados o efectos. Guarde en la parte superior cuando haya terminado con la ventana de efectos.
08. Agregar pegatinas
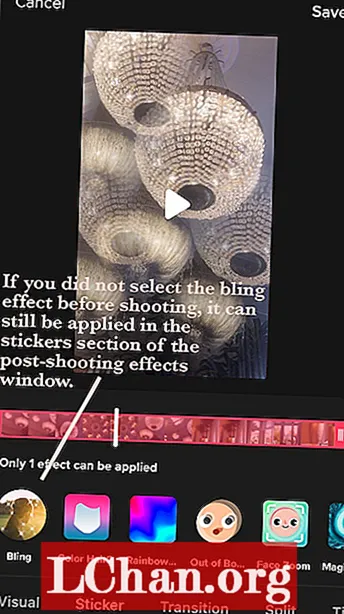
La pegatinas El icono en la parte inferior de la ventana de edición tiene una gran variedad de gráficos y emojis para agregar a su video para que pueda navegar. Esto incluye opciones como una hora, pegatinas de tendencias, la capacidad de incluir una encuesta en su video y todos los emojis incluidos en su teclado.
También en "pegatinas", puede aplicar manualmente un zoom facialy amplíe una cara en cualquier parte del video.
09. Publica tu video en TikTok
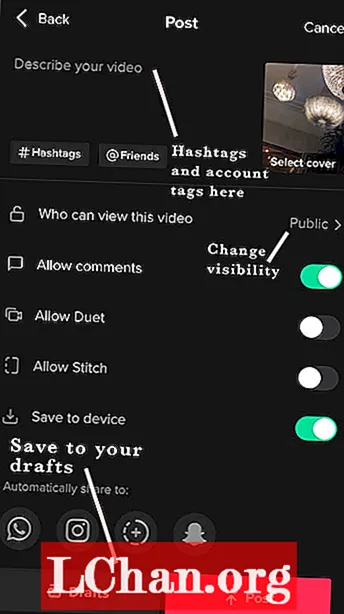
Una vez que esté satisfecho con su edición, toque el rojo Siguiente , que lo llevará a la pantalla de publicación. Verá una miniatura de su video en la esquina superior derecha; al tocar esto, se le mostrará el video terminado en un bucle y luego tocar seleccionar portada le permitirá seleccionar la porción de 2-3 segundos de su video que se mostrará como una vista previa en su perfil. Agregar hashtags le da a su video la oportunidad de ser visto por una audiencia más amplia, y también puede etiquetar amigos en el video, como en Instagram.
TikTok le da a su video tres opciones de visibilidad; público; privado (solo tú puedes verlo y no aparecerá en tu perfil); o amigos (aparece en tu perfil para las personas que sigues y que te siguen). La permitir dueto La opción significa que otros TikTokkers pueden reaccionar o interactuar con tu video grabando un video junto al tuyo en su pantalla y luego publicarlo en su perfil.
La permitir puntada La opción es una nueva función que también permite que otros TikTokkers interactúen o reaccionen a su video, pero su video aparece como la primera sección de su video, que pueden cortar en cualquier momento, en lugar de ejecutarse simultáneamente al lado de ellos, como con el opción de dueto.
Una vez que esté satisfecho con toda la configuración de publicación, ¡continúe y haga clic en publicar! Los videos suelen tardar de uno a tres minutos en cargarse, momento en el que pueden aparecer en la página ForYou de cualquier persona y aparecerán en la página de seguimiento de sus seguidores. Felicitaciones, ¡has creado un video de TikTok!