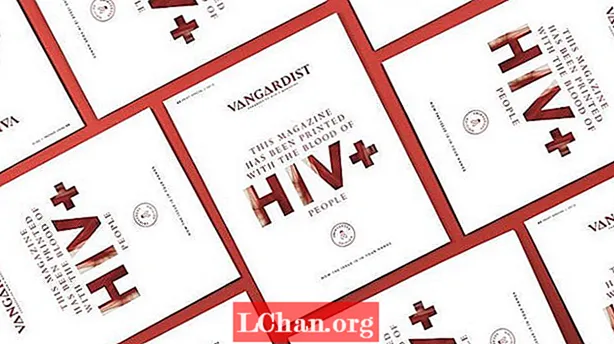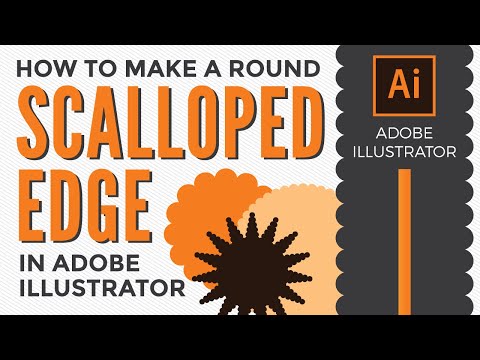
Contenido
- 01. Prepara tus capas
- 02. Manipula la mesa de trabajo
- 03. Copia todo el contenido
- 04. Cambio de colores
- 05. Blanco sobre color
- 06. Ajustar opacidades
- 07. Preparándose para imprimir
- 08. Configuración de nuevos ajustes preestablecidos
- 09. Compruebe si hay errores
Las mesas de trabajo de Illustrator le permiten trabajar en múltiples elementos de diseño sin necesidad de cambiar entre ventanas de documentos, lo que la convierte en una herramienta invaluable para crear una variedad de material de marca, desde tarjetas de presentación hasta diseños de volantes.
Poder alternar de una capa de trabajo en progreso a una capa de ilustraciones es excelente para acelerar su proceso creativo, y tener todo en un documento hace que comparar diferentes diseños sea muy fácil. En esta guía, explicaré cómo usar las mesas de trabajo de Illustrator para crear y editar una variedad de material de marca impreso para una empresa.
01. Prepara tus capas

Configure una página A4 en blanco con tres capas, 'Papel', que será una representación del papel base, 'Diseño', que es la representación más cercana del artículo terminado, y 'Arte', la capa lista para imprimir que será exportado. Crea tus pautas en la capa Diseño. Ahora puede comenzar a colocar elementos en la mesa de trabajo.
02. Manipula la mesa de trabajo

Sosteniendo Opt / Alt, haga clic y arrastre su mesa de trabajo hacia la derecha para duplicarla, llevándose los elementos consigo. Utilice la barra de control para editar las dimensiones. Mostrar guías (Cmd / Ctrl +;) entonces presione Opt / Alt y haga clic y arrastre las guías para duplicarlas en su nueva mesa de trabajo. Cambie los elementos de las capas Papel y Diseño para estas nuevas piezas.
03. Copia todo el contenido

Debido a que las pautas están en la capa Diseño, cuando selecciona Cmd / Ctrl +; solo las líneas de sangrado se muestran en la capa de ilustraciones. Copie todo el contenido de la capa Diseño en la capa Ilustración. Como con cualquier área que requiera sangrado, delinee todo el contenido (usando Cmd / Ctrl + Mayús + O). Esto hará que la edición de color sea mucho más sencilla.
04. Cambio de colores

Para cambiar el esquema de color, vaya a Seleccionar> Mismo> Relleno> Color; esto seleccionará todos los elementos del mismo color que el que ha seleccionado. Para reasignar colores a una versión impresa, haga clic en el icono debajo de Imprimir, asegurándose de que Recolorear arte esté seleccionado en la sección Asignar. Esto reasigna todos los elementos seleccionados a la coincidencia más cercana en el sistema.
05. Blanco sobre color

Aquí, hay secciones que son blancas sobre azul; este debe ser el color del papel. Para solucionar este problema, copie el texto y presione Cmd / Ctrl + 8 para convertir los objetos en una ruta compuesta. Selecciona el cuadro azul y abre el panel Buscatrazos. Elija la opción Menos frente para que el texto aparezca sellado. Ahora pega tu texto en frente del cuadro.
06. Ajustar opacidades

Debido a que las opacidades esencialmente se han cambiado, debe modificarlas. Para hacer esto, vaya a Seleccionar> Mismo> Opacidad. Seleccione y modifique las letras que lo requieran. A continuación, pase a los elementos de texto negros. Puede usar Seleccionar> Mismo> Relleno> Color, luego encontrar el tono Pantone correcto en el libro de colores correcto desde el panel Muestras.
07. Preparándose para imprimir

Al enviar los archivos para imprimir, las capas de Papel y Diseño deben eliminarse, y su capa de Obra de Arte entra en juego. Pegar Cmd / Ctrl + Opt / Alt + P para la ventana Configuración de documento. Las guías de sangrado se muestran como contornos rojos. Establezca el sangrado en alrededor de 3 mm para que las diferentes piezas no se superpongan.
08. Configuración de nuevos ajustes preestablecidos

Para simplificar el proceso de exportación, cree nuevos ajustes preestablecidos de PDF yendo a Editar> Ajustes preestablecidos de Adobe PDF> Nuevo. En Marcas y sangrados, seleccione Recortar marcas (también puede modificar las marcas de sangrado aquí). El ajuste de verificación está establecido en 3 mm y la configuración de Usar sangrado de documento está desmarcada. En Salida, marque Sin conversión de color.
09. Compruebe si hay errores

Al guardar cada elemento para imprimir, revise y verifique que cada archivo se haya exportado de la manera que deseaba. Para asegurarse de que los PDF estén listos para imprimir, debe abrirlos en Adobe Acrobat y verificar la Vista previa de salida. Esto enumera los colores en el documento y puede desmarcar cualquiera si es necesario.
Palabras: Andy Cooke
Andy Cooke es un diseñador gráfico independiente que trabaja para clientes de todos los tamaños a través de identidad, impresión, editorial, empaque y pantalla. También dirige la agencia de ilustración RareKind Manchester y el evento de networking Beers & Ideas. Este artículo apareció originalmente en el número 225 de Computer Arts.