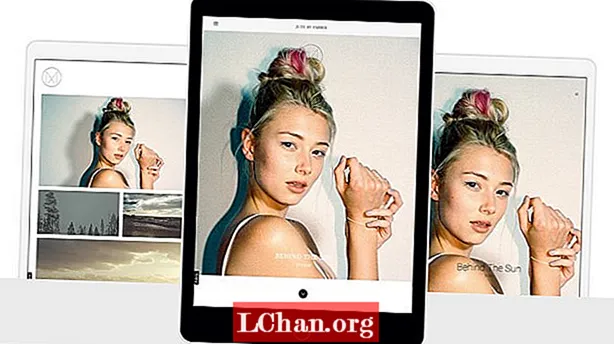Contenido
- Métodos de retopología de ZBrush
- Utilice ZRemesher
- 01. Empezar con retopología automática
- 02. Utilice guías ZRemesher
- Usar el pincel de topología
- 01. Empiece a utilizar el pincel de topología
- 02. Introducir el detalle del pincel de topología
- Utilice ZSphere
- 01. Adjuntar ZSphere
- 02. Mueve tus puntos
- 03. Construya un buen flujo de borde
- 04. Completa la geometría
- 05. Finalizar el proceso de topología

La retopología de ZBrush, o cómo retopologizar un modelo en general, es algo que todos los escultores o modeladores 3D tienen que dominar. Tener un modelo muy detallado es solo una parte del proceso, y si desea sacar ese modelo de ZBrush y transferirlo a un paquete de animación, necesitará una versión de polígono inferior de su modelo.
Esa versión también debe tener una topología que sea buena para el aparejo y se deformará lo suficientemente bien como para realizar la acción requerida. Incluso si está creando elementos estáticos como rocas y árboles, necesitará una buena topología y un mapeo UV preciso para obtener buenos mapas de textura.
Para obtener inspiración en 3D, vea nuestro arte 3D favorito y para mantenerse al tanto de su flujo de trabajo en ZBrush, consulte estos consejos de ZBrush.
Métodos de retopología de ZBrush
Muchos programas ahora tienen características que le permiten crear una buena topología subyacente a partir de una malla de alta resolución. Vamos a ver ZBrush en este tutorial y veremos las diferentes formas en que puede tomar su modelo y "retocarlo".
En primer lugar, veremos un método muy simple de retopología automática utilizando algo llamado ZRemesher. Ahora se encuentra en su tercera iteración y la versión posterior que vino con ZBrush 2019 (consulte nuestra revisión de ZBrush 2019) es más avanzada y mejor para realizar retopología en modelos de superficie dura. Luego, exploraremos cómo usar el pincel de topología, que le permite dibujar su nueva malla en la parte superior de su escultura.
Por último, veremos cómo volver a topologizar utilizando la herramienta ZSphere, que se vuelve un poco más compleja. Los tres métodos tienen sus usos y puede elegir el que necesita según el tipo de proyecto que esté realizando.
Utilice ZRemesher
01. Empezar con retopología automática

La forma más rápida y sencilla de volver a topologizar un modelo es utilizar ZRemesher. Es tan simple como decirle a ZBrush cuántos polígonos desea y hacer clic en el botón. Encuéntrelo en Herramienta> Geometría> ZRemesher. El número de entrada está en miles, por lo que si coloca cinco obtendrá aproximadamente 5,000 polígonos. Se tarda un minuto en calcular en función de la cantidad de polígonos con los que comienza. Los resultados suelen ser excelentes para modelos que no necesitan bucles de borde específicos, como objetos inanimados. Es posible que los bucles de borde no estén donde los necesita, por lo que podemos abordar eso en el siguiente paso.
02. Utilice guías ZRemesher

Para controlar un poco más los bucles de borde, puede usar las guías de ZRemesher para indicarle a ZBrush dónde colocar bucles específicos. Tipo B, Z, R para acceder al cepillo guía ZRemesher.Ahora, con un tamaño de pincel pequeño, dibuje anillos alrededor de las áreas donde le gustaría bucles más precisos. Concéntrese en áreas como los ojos, la boca, las orejas y cualquier lugar donde desee un bucle específico.
Una vez hecho esto, puede cambiar la configuración en el panel ZRemesher para mejorar las cosas. Los controles deslizantes adaptativos le brindan polígonos de formas más regulares. El control deslizante Curve Strength hace que ZBrush se adhiera más a sus guías.
Usar el pincel de topología
01. Empiece a utilizar el pincel de topología

Se accede al pincel de topología usando B, T, O. La idea básica es que ahora puedes dibujar líneas en tu malla. Dibuja cuatro líneas que se crucen y ZBrush te dará una forma de polígono. Luego puede continuar trazando líneas dibujando a través de las que ya ha establecido o continuando desde los puntos verdes que ahora son visibles. Para eliminar las líneas de derrame, utilice Alt y arrastre en el modelo, y si desea borrar una línea específica simplemente Alt-dibujar sobre esa línea.
02. Introducir el detalle del pincel de topología

Continúe dibujando geometría y construyendo su nueva malla de bajo contenido de polietileno según sea necesario. Puede extraer la geometría en cualquier momento, pero si solo desea tener un grosor de polígono único (que es esencial para la retopología), debe mantener el tamaño de dibujo en 1. Si es mayor, obtendrá geometría con paredes progresivamente más gruesas basadas en el tamaño que ingrese.
Una vez que haga clic en la malla, enmascarará el modelo esculpido. Si ahora va a SubTool> Dividir> Dividir enmascarado, puede separar su modelo de la nueva geometría de baja poli.
Utilice ZSphere
01. Adjuntar ZSphere

El siguiente método a probar es el método de retopología ZSphere. Asegúrese de que su modelo sea el activo en el panel SubTool. Use Insertar para agregar un ZSphere (el ícono de la bola roja) debajo de su modelo. Ahora mire Herramienta> Topología. Debes estar en modo Dibujar para este próximo paso (Q).
Cuando hace clic en Editar topología, el modelo cambia a un estado en el que puede agregar líneas de topología y construir su nuevo modelo de polígono bajo. El modelo que estamos usando es asimétrico, pero puedes hacer fácilmente una retopo simétrica presionando X en el teclado para activar el modo de simetría.
02. Mueve tus puntos

Esta es, con mucho, la forma más precisa de volver a topologizar sus modelos y, como tal, viene con muchas opciones. Para agregar puntos, simplemente haga clic en. Para eliminar un punto Alt-Haz click en eso. Para comenzar un nuevo punto de partida control-haga clic en un punto existente. Es posible que deba mover los puntos una vez que los haya colocado.
Para hacer esto, cambie al modo Mover (W) y luego mueva el punto según sea necesario. Si desea mover muchos puntos al mismo tiempo, aumente su Tamaño de dibujo. Asegúrese de volver al modo Dibujar para continuar (Q).
03. Construya un buen flujo de borde

Ahora podemos comenzar a construir un conjunto de geometría con un buen flujo de borde. Siempre que pueda ver la necesidad de una animación, asegúrese de que está haciendo el juicio correcto sobre el establecimiento de bucles de borde. Asegúrese de seguir los anillos musculares alrededor de los ojos y la boca. Si un ojo necesita parpadear, la topología debe funcionar como lo haría un ojo real. Utilice el modo Mover según sea necesario cuando la topología no se haya establecido en el lugar correcto.
04. Completa la geometría

Trabaje alrededor de toda la cabeza y complete la geometría que se adapte a sus necesidades. Si tiene la intención de proyectar el detalle de alta resolución en la nueva topología, asegúrese de hacer coincidir todo el modelo. Si solo necesita parches de geometría para otros usos (una nueva cara para otro modelo, por ejemplo), simplemente termínela según sea necesario (consulte el siguiente paso). Este proceso es una excelente manera de crear nueva geometría para todo tipo de usos, incluida la fabricación de armaduras que sigan la geometría de tu personaje, ropa, correas, etc.
05. Finalizar el proceso de topología

A diferencia del pincel de topología, la herramienta de topología de ZSphere utiliza el panel de piel adaptable para finalizar el proceso. Una vez que haya llegado tan lejos como necesite y la retopología esté completa, vaya a Herramienta> Piel adaptable. Establezca la Densidad en 1 y la Resolución de DynaMesh en 0. De esa manera, la malla resultante será exactamente como la dibujó y no una resolución alta. Cuando hace clic en Crear máscara adaptable, la nueva topología se crea como una nueva ZTool y puede hacer clic en ella en el panel de herramientas.
Si quieres aprender más sobre 3D suscríbete a 3D World, la revista para artistas CG, hoy.