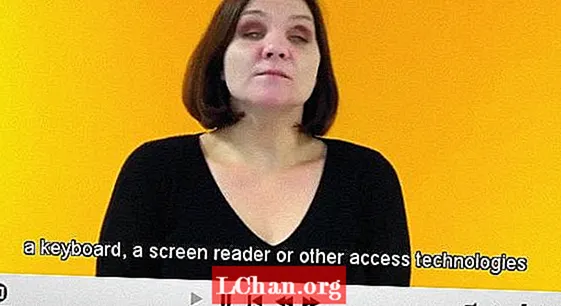![Las 4 mejores licuadoras del mercado [2022]](https://i.ytimg.com/vi/G0w_HVwwUac/hqdefault.jpg)
Contenido
- 01. No duplicar: instancia en su lugar
- 02. Ahorre tiempo con proyección plana
- 03. Utilice la edición proporcional
- 04. Usa Bibliotecas de Pose para bloquear
- 05. Utilice Network Render para configurar una granja de renderización ad hoc
- 06. Utilice la pista amortiguada para el seguimiento ocular
- 07.Utilice la escultura para corregir errores en la animación
- 08. Alimente los nodos de Compositor al VSE a través de tiras de escenas
- 09. Pon color en las sombras y la iluminación global
- 10. Utilice solo la inserción disponible al realizar la clave automática
- 11. Configure archivos maestros para calificar proyectos grandes
- 12. Configure usuarios falsos para administrar la colaboración remota
- 13. Utilice Rigify para un aparejo rápido

Blender puede ser gratuito, pero no es solo una herramienta para aficionados. El poderoso paquete 3D de código abierto ahora se utiliza en una variedad de proyectos profesionales, desde las propias "películas abiertas" de la Fundación Blender hasta ilustraciones, comerciales animados e incluso trabajos de efectos visuales.
Si bien los fundamentos de Blender están bien cubiertos por los materiales de capacitación disponibles en línea, hay poca información dirigida específicamente a este nuevo grupo de usuarios profesionales.
Para ayudarlo a aprovechar al máximo el software, le pedimos a cinco de los 8 artistas líderes de Blender del mundo que brinden sus consejos para trabajar de manera más rápida e inteligente en condiciones de producción del mundo real.
01. No duplicar: instancia en su lugar

Puede crear y renderizar escenas mucho más complejas usando [Alt] + [D] en lugar de [Shift] + [D] para duplicar un objeto. El nuevo objeto compartirá los mismos datos de malla que el original, lo que reducirá el uso de memoria. Aún mejor, cualquier cambio realizado en un objeto también se aplicará a los demás, lo que le permitirá actualizar cientos de objetos a la vez. - Ian Hubert, artista 3D
02. Ahorre tiempo con proyección plana

Cuando pueda salirse con la suya, evite el mapeo UV utilizando una proyección plana rápida y sucia en la geometría básica. Puede crear objetos complejos y realistas en minutos. En la mayoría de los casos, el resultado seguirá siendo el mismo desde la distancia. - IH
03. Utilice la edición proporcional

Supongamos que tiene una escena que contiene cientos de objetos individuales: por ejemplo, rocas o geometría de plantas. Colocar cada uno de ellos manualmente llevaría una eternidad; por lo tanto, para acelerar el proceso, use la herramienta de edición proporcional.
Seleccione un solo objeto y presione [O] para activar la edición proporcional. Ahora presione [G], [S] o [R] para mover, escalar o rotar respectivamente mientras gira simultáneamente la rueda del mouse. Verá que todos los objetos de la región de edición proporcional (que se muestra con un círculo blanco) se ven afectados. La rueda del mouse cambia el tamaño de la región.
La edición proporcional se puede configurar para muchos tipos diferentes de reducción (mostrada por un despliegue cerca del botón de edición proporcional del círculo azul). Si selecciona Aleatorio, los objetos se trasladarán, rotarán y escalarán aleatoriamente dentro de la región de selección suave, lo que resulta útil para "estropear" una escena y hacer que se sienta más orgánica.
Dado que este truco funciona en todas las capas de escena visibles, coloque cualquier objeto que no desee afectar en una capa separada, luego simplemente apague esa capa. - James Neale, socio fundador de Red Cartel
04. Usa Bibliotecas de Pose para bloquear

Las bibliotecas de poses son una excelente manera de realizar animaciones aproximadas, particularmente para la animación facial y la sincronización de labios. Esto es especialmente útil si su equipo utiliza huesos y controladores en lugar de depender exclusivamente de las teclas de forma para las formas de los fonemas.
Me gusta hacer un grupo de huesos para mis controles de sincronización de labios y usar esos controles para crear mis fonemas. Cada fonema se guarda como pose en la biblioteca de pose de mi personaje ([Mayús] + [L]).
Al animar, seleccione los huesos en el grupo de huesos de sincronización de labios y presione [Ctrl] + [L] para ingresar al modo de vista previa de la biblioteca. Luego puede usar la rueda de desplazamiento de su mouse o [Page Up] / [Page Down] para recorrer las poses en su biblioteca. Elija su pose e inserte sus fotogramas clave. Esto funciona como su primer paso aproximado en la sincronización de labios para obtener el tiempo correcto.
En pasadas posteriores, puede ajustar los controles faciales para agregar más personalidad a su animación. Y debido a que una biblioteca de poses es solo un tipo especial de acción, puede agregarla fácilmente a cualquier escena. - Jason van Gumster, propietario de Hand Turkey Studios
05. Utilice Network Render para configurar una granja de renderización ad hoc

Comience cambiando el motor de renderizado de Blender Render a Network Render. En su nodo maestro, elija Maestro en el panel Configuración de red de Propiedades de renderizado. Cuando hace clic en Iniciar servicio, puede ver el estado de la granja abriendo un navegador web en esa máquina y apuntándolo a http: // localhost: 8000. Con el nodo maestro en ejecución, vaya a las otras máquinas y configúrelas como esclavas.
Son los mismos pasos que para el nodo maestro: simplemente elija Esclavo en Configuración de red en lugar de Maestro. Suponiendo que las máquinas están en la misma red, cuando hace clic en Iniciar servicio, el nodo esclavo debería encontrar automáticamente al maestro.
Para renderizar, vaya a la máquina desde la que desea renderizar y configure su cliente cambiando a Network Render y eligiendo Cliente desde Configuración de red. Si hace clic en el botón de actualización, el cliente debería encontrar automáticamente el nodo principal.
Ahora puede renderizar su animación en su granja ad hoc haciendo clic en el botón Animación en red en el panel Configuración del trabajo. - JvG
06. Utilice la pista amortiguada para el seguimiento ocular

La restricción Track To de Blender es útil para hacer que los objetos o huesos apunten a un objetivo. Desafortunadamente, también se basa en rotaciones de cardán (o Euler), lo que puede hacer que se comporte de manera extraña.
A veces, ese comportamiento es lo que desea (para las torretas, por ejemplo), pero generalmente no lo es (en los ojos, por ejemplo): lo que desea es que el objeto tome la ruta de rotación más directa desde su rotación inicial hasta apuntar a el objetivo. Afortunadamente, Blender tiene una restricción que hace exactamente eso: se llama Damped Track.
En la mayoría de los casos, la sustitución de la pista A por la pista amortiguada le dará el resultado que desea. - NV
07.Utilice la escultura para corregir errores en la animación

El animador y maestro Daniel Martinez Lara me mostró uno de los usos más geniales de la herramienta para esculpir.
En lugar de simplemente esculpir objetos estáticos, puede usarlo para modificar la forma de los personajes a medida que se mueven con el tiempo para pulir las animaciones. Esto le permite corregir deformaciones, agregar estiramientos adicionales o cambiar el contorno de una pose, cosas que son difíciles de hacer con los huesos, pero fáciles de dibujar.
Esto solo funciona en las versiones más recientes de Blender (2.56+). Una vez completada la animación, vaya a Propiedades de malla y localice el panel Teclas de forma.
Seleccione la clave básica seleccionada de la lista y haga clic en el icono más para agregar una nueva clave de forma. A continuación, mueva el cabezal de reproducción a un fotograma que desee modificar, haga clic en el icono de alfiler y acceda al modo de escultura.
Para esculpir, prefiero usar la herramienta Agarrar para hacer cambios de forma más grandes, y luego la herramienta Suavizar para suavizar las áreas problemáticas.
Una vez que esté satisfecho con los cambios, salga del modo de escultura y juegue con el control deslizante Valor de forma. Pase el cursor sobre el control deslizante y presione la tecla [I] para insertar fotogramas clave para animar el efecto dentro y fuera del tiempo. - William Reynish, animador de Big Buck Bunny y Sintel
08. Alimente los nodos de Compositor al VSE a través de tiras de escenas

Al usar Blender para gráficos en movimiento, hay algunos apretones de manos geniales que puede hacer entre el Editor de nodo y el Editor de secuencia de video.
Si una toma requiere efectos más complejos de los que puede proporcionar VSE, cambie al diseño de pantalla de composición y cree una nueva escena vacía (me gusta nombrar la escena después de la toma).
Utilice el nodo de entrada Imagen para llevar su clip al Editor de nodos, ajustando los fotogramas inicial y final en el nodo y la escena según sea necesario.
Desde este punto, puede agregar los efectos de composición geniales que desee. Cuando regrese a la pantalla de edición de video (todavía debería estar en su escena de edición), reemplace su toma agregando una tira de escena en el VSE para su escena de composición.
Como beneficio adicional, si elimina todos los diseños de pantalla excepto Composición y Edición de video, puede saltar rápidamente entre su escena compuesta y su sesión de edición usando [Ctrl] + [flecha izquierda] y [Ctrl] + [flecha derecha]. - JvG
09. Pon color en las sombras y la iluminación global

De forma predeterminada, en Blender, las sombras y GI son negros. Esto no siempre da el mejor resultado. Si miras el trabajo de Pixar, por ejemplo, la sombra suele ser una versión más oscura y saturada del color difuso.
Puede lograr este efecto en el compositor especificando su capa para generar un GI y un pase de sombra separados. Use el conjunto de nodos Mix para multiplicar su sombra / GI con un color de elección, mezcle eso nuevamente en su pase de renderizado para obtener el mejor efecto.
A veces renderizamos una escena (Scene01) sin GI ni sombras, y una copia idéntica de esa misma escena (Scene02) para obtener solo las capas de GI y sombras por sí mismas. Use el compositor en Scene01 para componer esas capas de Scene02, usando el selector de color dentro del nodo Mix establecido en Multiplicar o Agregar para lograr el color de sombra que necesitamos. - JN
10. Utilice solo la inserción disponible al realizar la clave automática

Blender, como muchas aplicaciones 3D, tiene una función que insertará automáticamente fotogramas clave cuando mueva un objeto o hueso. Blender llama a esta función Auto Keyframing o "autokey". Prefiero animar de esta manera porque ahorra pulsaciones de teclas y porque, de lo contrario, a veces me olvido de la parte clave de una pose en la que he estado trabajando.
El inconveniente de usar la tecla automática es que también establece las teclas en cosas que no tiene la intención de animar. Por ejemplo, si modifico la posición de la cámara o las luces, y luego las modifico de nuevo más tarde en un fotograma diferente, esto dará como resultado que se animen, incluso si no quiero que lo esté. Afortunadamente, Blender ofrece una forma de resolver esto: Solo Insertar disponible. Con esta opción activada, la tecla automática solo establecerá claves en cosas que ya están animadas. La primera vez que tecleas algo, tienes que hacerlo manualmente, pero a partir de ese momento el proceso es automático.
Esto le permite tratar la codificación manual como una forma de decirle a Blender: "Quiero que esto esté animado". A partir de ahí, Blender se encarga del resto con autokey. - Nathan Vegdahl es un artista 3D independiente
11. Configure archivos maestros para calificar proyectos grandes

La mayoría de los grandes proyectos de animación requieren que realice un seguimiento de muchas tomas individuales y las califique de manera consistente al final. Puedes usar el secuenciador y el compositor de Blender para hacer esto.
Primero, inicie un archivo .blend vacío. Este será su archivo maestro. Vincula cada escena que necesites desde los archivos de toma .blend individuales y colócalos en orden a lo largo de la línea de tiempo del secuenciador en el archivo maestro. (Esto ayuda al editor, ya que el secuenciador de Blender produce una versión OpenGL de cada escena, lo que facilita ver el último trabajo de cada escena en tiempo real).
Ahora puede establecer la apariencia de cada sección de la animación. Seleccione un grupo de tomas que deben tener las mismas propiedades visuales y agrupe esos nodos dentro del archivo maestro, llamando al grupo "Master Comp" o algo convenientemente ingenioso. Vaya a cada uno de los archivos de tomas individuales originales y vuelva a vincular al Maestro
Grupo comp.
Ahora, cada vez que alguno de los artistas actualiza su trabajo (por ejemplo, para actualizar un activo, la animación, la iluminación o la composición específica de la escena) solo tienen que decirle a la persona a cargo del archivo maestro que vuelva a cargar su escena particular, y el se conservará la misma sensación global.
Dado que el archivo maestro controla tanto la edición como el grupo compuesto global (la calificación), la renderización a través de ese archivo maestro le permite renderizar todo el proyecto con la lista de decisiones de edición exacta y la gama compuesta requerida. - JN
12. Configure usuarios falsos para administrar la colaboración remota

Red Cartel a menudo colabora con artistas que trabajan de forma remota fuera del estudio. Para mantener la canalización lo más fluida posible, utilizamos los excelentes sistemas de biblioteca de Blender. La transferencia de datos para archivos de escena grandes lleva mucho tiempo, por lo que a los animadores les pedimos que guarden su Blender
escena con nombres únicos para sus acciones de personaje / cámara.
Si luego eliminan toda la geometría de trabajo relevante y especifican que su acción más reciente tiene un usuario falso (el botón F junto a esa acción dentro de Dopesheet / Action Editor), ese bloque de datos se retiene dentro del archivo .blend vacío.
Esto reduce enormemente el tamaño del archivo, lo que hace que sea mucho más rápido transferirlo a través de Internet. Una vez cargados, nuestros artistas locales simplemente agregan o vinculan esos datos a la última escena de renderizado para obtener la animación actualizada del artista remoto.
Usamos Dropbox (dropbox.com) en gran medida para esto, y dado que el archivo principal de edición / compuesto se refiere a la carpeta de Dropbox para cada artista remoto, todas las últimas animaciones se actualizan "automágicamente" en la edición. - JN
13. Utilice Rigify para un aparejo rápido

Rigify es una herramienta increíblemente útil para conseguir personajes manipulados en un santiamén. En lugar de pasar días configurando una plataforma a mano, agregando restricciones, scripts y controladores, hace que todo el proceso sea un asunto de cinco minutos.
Rigify es en realidad un complemento, pero se distribuye con las últimas versiones de Blender. (Estoy usando la versión 2.56). Antes de poder usarlo, debe habilitarlo seleccionando Archivo> Preferencias de usuario> Complementos y ubicando Rigify en la lista. Haga clic en la marca de verificación.
A continuación, agregue el 'meta-rig' (el rig inicial predeterminado que usará para crear su propia configuración personalizada) a través de Agregar> Armadura> Humano (Meta-Rig). Coloque y escale esto para que coincida con su personaje.
Ingrese al modo de edición y ajuste las proporciones aún más hasta que todos los huesos se alineen con su malla. Recuerde usar X-Axis Mirror en el panel de herramientas Armature.
Regrese al modo Objeto y ubique el panel Rigificar botones en Propiedades de armadura. Haga clic en Generar para crear su plataforma final y descartar la meta-plataforma. Empareje su malla con su plataforma generada y seleccione Con pesos automáticos en la ventana emergente.
El último paso (opcional) es ejecutar un script de IU para agregar una interfaz agradable a la plataforma. Abra el Editor de texto de Blender y seleccione rig_ui.py de la lista de datos. Presione Ejecutar script en el encabezado y busque en el panel de información [N] en la vista 3D. Tendrá una buena lista de controles sensibles al contexto para huesos. - WR